![]()
![]()
![]()
Customizes the user interface of BricsCAD: menus, toolbars, keyboard shortcuts, mouse actions, tablet, Quad settings, workspaces, aliases, and shell commands.
For full details on using this command, see Customizing BricsCAD in the User Guide.
Accessing the Command
command bar: customize
alias: cui
menu bar: Tools | Customize
: customize
Displays a dialog box:
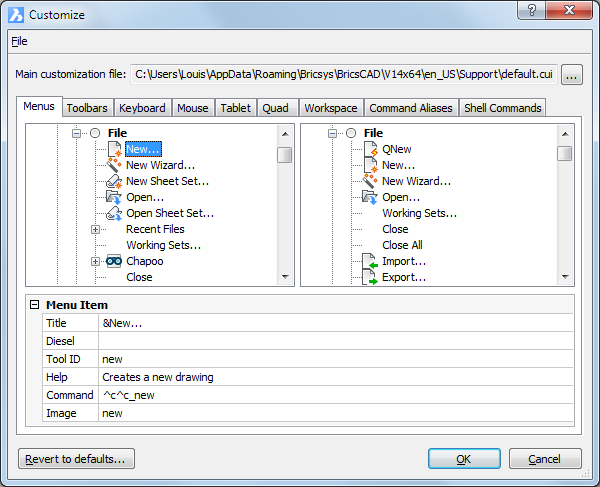
Create or modify a user interface elements, and then click OK.
For details on using this dialog box, see the "Customizing BricsCAD" ebook.
Command Options
|
Options |
Description |
|
Specifies the CUI file that defines the menu, toolbar, and keyboard customization. Aliases and shell commands are defined in a PGP file. |
|
|
|
Returns all user interface elements to their out-of-the-box state. Displays the Revert to Defaults dialog box:
This button is handy when you make a big mistake with customization. |
|
Reset toolbars, menus, and keyboard shortcuts |
Overwrites the default.cui file the default installed originally by BricsCAD. |
|
Reset aliases and shell commands |
Overwrites the default.pgp file the default installed originally by BricsCAD. |
|
|
|
|
|
|
|
Shortcut Menu |
Right-click a menu item:
|
|
Insert Item |
Adds an item to the menu. |
|
Insert Submenu |
Adds a submenu to the menu. |
|
Insert Separator |
Inserts a separator line between menu items. |
|
Delete |
Erases the selected menu item. |
|
Menu Item |
|
|
Title |
Specifies the name displayed by the menu item. Prefix a letter with & to create an Alt-key shortcut, such as &Line. |
|
Diesel |
Specifies the Diesel code to be employed by the menu item. |
|
Tool ID |
Identifies the menu item to other elements in the CUI file. (The Tool ID is assigned by BricsCAD.) |
|
Help |
Specifies the help string displayed on the status bar. |
|
Command |
Specifies the command(s) or macros. |
|
Image |
Specifies the image to display next to the menu item; click ... to access the file dialog box. |
|
|
|
|
|
|
|
Shortcut Menu |
Right-click a toolbar item:
|
|
Insert Tool |
Inserts a new button in the selected toolbar. |
|
Insert Control |
Inserts a control (droplist). |
|
Insert Flyout |
Inserts a flyout (sub-toolbar). |
|
Insert Separator |
Inserts a separator line. |
|
Delete |
Erases the selected toolbar button. |
|
Toolbar Button |
|
|
Title |
Names the toolbar button; displayed by the tooltip. |
|
Diesel |
Specifies the Diesel code to be employed with the button. |
|
Tool ID |
Identifies the toolbar item to other elements in the CUI file. (The Tool ID is assigned by BricsCAD.) |
|
Help |
Specifies the help string displayed on the status bar. |
|
Command |
Specifies the command(s) or macros. |
|
Image |
Specifies the image to use for the toolbar button; click ... to access the file dialog box. |
|
|
|
|
To assign a different command to a keyboard shortcut, select a command in the right and pane, then drag the command to the keyboard shortcut in the left hand pane. |
|
|
Shortcut Menu |
Right-click a keyboard shortcut:
|
|
Insert Shortcut |
Adds a new keyboard shortcut to the list; displays dialog box:
|
|
Select Available Tool |
Assigns an existing command to the keyboard shortcut. |
|
Create New Tool |
Assigns a new command/macro to the shortcut. |
|
Toolbox |
Specifies the toolbox to which to add the new command; click the droplist, and then choose a toolbox. |
|
Title |
Names the new tool. |
|
Help |
Specifies the help text. |
|
Command |
Specifies the command(s) or macros. |
|
Image |
Specifies the name of the image file; click ... to access the file dialog box. |
|
Delete Shortcut |
Erases the selected shortcut. |
|
Keyboard Shortcut |
|
|
Key |
Specifies the keyboard shortcut. |
|
Tool ID |
Identifies the keyboard shortcut to other elements in the CUI file. (The Tool ID is assigned by BricsCAD.) |
|
Help |
Specifies the text of the help string, even though help strings are not displayed by keyboard shortcuts. |
|
Command |
Specifies the command(s) to associate with the keyboard shortcut. |
|
Image |
Specifies the image to associate with the command, even though images are not used with keyboard shortcuts. |
|
|
|
|
|
|
|
|
|
|
|
|
|
|
|
|
|
|
|
Shortcut Menu |
Right-click a keyboard shortcut:
|
|
Insert quad item group |
|
|
Delete quad item group |
Select the Quad item group you want to delete. |
|
Append item |
Adds a new menu item. |
|
|
|
|
|
|
|
Quad Group Order |
Controls the display and the order of the Quad item groups.
|
|
On Switch |
Sets the commands to be executed when switching to the workspace. To ad a command, do one of the following:
|
|
Context Menu |
|
|
Insert workspace |
Creates a new workspace. |
|
Insert separator |
Inserts a separator before the selected workspace. |
|
Delete |
Deletes the selected workspace. |
|
|
|
|
|
|
|
Add |
Adds an alias; displays a dialog box:
|
|
Alias |
Specifies the name of the alias, a command abbreviation. |
|
Command |
Specifies the command to which the alias is assigned. |
|
Edit |
Edits the selected alias. |
|
Delete |
Erases the selected alias. |
|
|
|
|
|
|
|
Add |
Adds a shell command; displays the following dialog box:
Shell commands run programs external to BricsCAD. |
|
Alias |
Specifies the name of the shell command; this is the command you enter at the ' : ' prompt. |
|
Shell Command |
Specifies the operating system command to execute, or program to run. To run a program, use the Start prefix, as in Start Notepad.exe. |
|
Prompt |
Specifies the prompt to display in the command bar, such as "Enter file to edit:" |
|
Flags |
Determines how the shell command operates: Don't Wait - BricsCAD immediately returns to the command prompt without waiting for the application to finish. Minimized - the application runs minimized. Hidden - the application does not appear on the screen. Quotes - the shell command uses quotations when the command string uses spaces, such as "C:\cad programs\file name.exe". |
|
Edit |
Edits the selected shell command. |
|
Delete |
Removes the selected shell command. |
Related Commands
AddInMan - loads and unloads VBA functions through a dialog box.
AppLoad - selects external routines to load when BricsCAD starts.
Commands - lists the names of internal and external commands.
CuiLoad and CuiUnload - loads and unloads menu files.
MenuLoad and MenuUnload - loads and unloads menu files.
Netload - loads a .NET application.
ProfileManager - allows to set current, create, copy, delete, import and export user profiles through a dialog box.
ToolPalettes - opens the Tool Palettes bar.
VbaLoad and -VbaLoad - loads VBA projects.
VbaRun and -VbaRun - runs VBA macros.
VbaIde - opens the VBA integrated development environment.
VbaMan - manages VBA projects.
VbaUnload - unloads VBA projects.
Workspace - sets the current workspace and lets you create, modify and save workspaces.
| © Menhirs NV. All rights reserved. |