![]()
![]()
![]()
Exports entity properties, block attributes and drawing information to a an external file.
Accessing the Command
command bar: dataextraction
menu bar: Tools | Data Extraction
: dataextraction
Displays a dialog box:
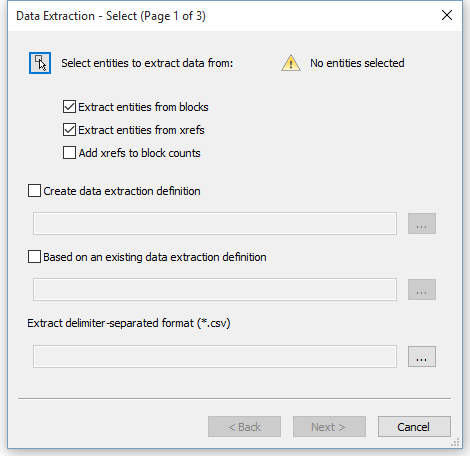
Command Options
|
Option |
Description |
|
Select entities to extract data from: |
Click the Select button ( Press Enter or right click to stop selecting entities.
|
|
Extract entities from blockx |
Include entities in selected blocks. |
|
Extract entities from Xrefs |
Include entities in selected Xrefs. |
|
Add Xrefs to block counts |
Count selected Xrefs as blocks. |
|
Create data extraction definition |
Creates a new Data Extraction Definition file (*.dxd).
|
|
Based on an existing data extraction definition |
Uses an existing Data Extraction Definition file as a template to create the new one; else the new *.dxd file is created from scratch.
|
|
Extract delimiter separated format (*.csv) |
Defines the export file.
|
|
|
|
|
Next |
The Next button is disabled until the Data Extraction Definition (*.dxd) and *.csv files are properly defined. Switches to the Data Extraction - Entities dialog box:
|
|
|
Indicates whether an item is selected ( Select an item, then click the checkbox to check/uncheck the item. Select multiple items:
Click the checkbox to check/uncheck the selection. Click the empty tile in the column heading to sort the list. Click again to sort in reverse order. |
|
Entity |
Displays a list of entity types and blocks in the selection according to the options set in the Data Extraction dialog. Click the Entity column heading to sort the list; click again to sort in reverse order. |
|
Name |
Displays a list of entity names and block names. Click the Name column heading to sort the list; click again to sort in reverse order. |
|
Type |
Indicates the type of the selected entity: Non-Block, Block or Block with attributes. Click the Type column heading to sort the list; click again to sort in reverse order. |
|
Back |
Switches back to the Data Extraction dialog box. |
|
|
|
|
Next |
Switches to the Data Extraction - Properties dialog box:
|
|
|
Indicates whether an item is selected ( Select an item, then click the checkbox to check/uncheck the item. Select multiple items:
Click the checkbox to check/uncheck the selection. Click the empty tile in the column heading to sort the list. Click again to sort in reverse order. |
|
Property |
Displays a list of all properties of the selected entities. Click the Property column heading to sort the list; click again to sort in reverse order. |
|
Name |
Displays a list of all names of the selected entities. Click the Name column heading to sort the list; click again to sort in reverse order. |
|
Category |
Displays a list of all categories of the selected entities. Click the Category column heading to sort the list; click again to sort in reverse order. |
|
Additional Format |
Defines the display format of the item in the export file. Select one or more items, the click the Additional Format field of an item to display a dialog box:
The layout of the dialog box depends on the selected items. The dialog behaves like the Format section of the Field dialog.
|
|
Back |
Switches back to the Data Extraction - Entities dialog box. |
|
Finish |
Extracts the data and saves them to the *.csv file. |
Related Commands
AttDef - defines attributes through a dialog box.
-AttDef - defines attributes through the command bar.
AttDisp - toggles the display of attribute text.
AttEdit - edits attribute values and properties.
-AttExt - extracts attributes from drawings to data files through the command bar.
AttRedef - redefines a block and updates associated attributes.
AttSync - synchronizes attribute definitions in all block references of a specified block definition.
BattMan - manages the attributes of a block definition.
Block and -Block - create blocks from attribute definitions and entities.
EAttEdit - edits attribute values and most properties.
Explode - reduces attributes to tags.
Insert - inserts blocks and prompts for attribute values through a dialog box.
-Insert - insert blocks and prompts for attribute values through the command bar.
Properties - edits attribute values and properties.
RefEdit - edits blocks and attributes in-place.
| © Menhirs NV. All rights reserved. |