Zoom コマンド、カレントビューポートのサイズを視覚的に変更します。
Rtzoom コマンド、図面をリアルタイムにズームにします。
ズームコマンドを使用すると、図面の表示率をコントロールできます。 ズームコマンドを使用すると、カーソルは拡大鏡() に変わります。
表示倍率をあげて、より詳細に見るために図面の一部分を拡大表示したり、逆に表示倍率をさげて、広域な範囲や、図面全体を表示するために縮小表示ができます。
表示倍率の変更は、画面の表示にだけ影響します。 図面内の図形寸法などには影響しません。
参照: マウスを使用している表示操作。
以下のいずれかを実行:
表示メニューのズーム を選択します。
コマンドバーより、zoom と入力しEnterキーを押します。
コマンドバーより、Z と入力しEnterキーを押します。
コマンドバーメッセージ: 拡大(I)/縮小(O)/図面範囲(A)/中心(C)/図形範囲(E)/左(L)/前画面(P)/右(R)/窓(W)/<倍率(nX/nXP)>:
プロンプトメニューを開く:
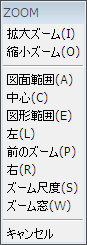
以下のいずれかを実行:
表示倍率を、 nx で入力します。 例えば、2x と入力すれば、現在の表示から2倍拡大します。 0.5x と入力すれば、現在の表示の半分に縮小します。
ペーパー空間ビューポートでは、入力する表示倍率の後ろに xp を付け加えます。そうすることで、ビューポート尺度として設定されます。
指定した範囲を拡大表示するには、ボックスの2つの対角をクリックして囲みます。
以下のいずれかを実行:
表示ツールバーのリアルタイムズームボタン(![]() )をクリックします。
)をクリックします。
コマンドバーで、rtzoomを入力し、Enterキーを押してください。
コマンドバーメッセージ: >>Enter,[Esc]を押して終了,右クリックでコンテキストメニューを表示...
マウスの左ボタンを押したままカーソルを動かします。
カーソルを画面下側に移動させると縮小表示します。
拡大表示するにはカーソルを画面上側に移動させます。
リアルタイムズームを中止するには、以下のいずれかを実行します。
右クリックします。
キーボードで、Enter、Space、Escのいずれかのキーを押します。
以下のいずれかを実行:
表示メニューのズーム を選択します。
コマンドバーより、zoom と入力しEnterキーを押します。
コマンドバーより、Z と入力しEnterキーを押します。
プロンプトメニューの表示
コマンドバーメッセージ: 拡大(I)/縮小(O)/図面範囲(A)/中心(C)/図形範囲(E)/左(L)/前画面(P)/右(R)/窓(W)/<倍率(nX/nXP)>:
以下のいずれかを実行:
プロンプトメニューからDynamic を選択します。
コマンドバーより、D と入力し、Enterキーを押します。
初期範囲は、表示範囲または表示制限(長さ)です。
表示ボックスは表示します。表示ボックスの最初の寸法は、前のサイズにになります。
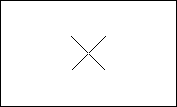
鎖線の長方形は、前の表示領域を示します。
(オプション) 表示ボックスのサイズ変更:
サイズ変更モードに変わるために、クリックしてください。右の矢は、サイズ変更モードであることを示します。
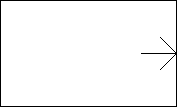
サイズを調節するために、マウスを動かしてください。
サイズ変更モードを残すために、クリックしてください。
表示ボックスを拡大したい領域に移動し、右マウスクリックしてください。
図面は選択した領域で拡大されます。
図面の他の部分で拡大したいときは、ステップ 1 から 4 までを繰り返してください。
| Bricscad™ is commercialized by Bricsys NV. Bricsys NV and Vondle NV are fully owned subsidiaries of Menhirs NV. Copyright © 2001- Menhirs NV - All rights reserved. |