![]()
配置図におけるモデル空間ビューポート
![]()
配置図におけるペーパー空間
Mview コマンド1 レイアウトタブのビューポートを1つ、または複数作成します ( "make viewports"の省略)。
Vpclipコマンド レイアウトのビューポートをクリッピングします ("view port clipping"の省略)。
レイアウトには、モデル空間で作成した各図形を、いろいろな表示形式で複数のビューポートを作成することができます。 各レイアウトビューポートは、モデル空間の図形を見るための領域です。 各々のレイアウトビューポートの表示、スケールなどの内容は、自由に調整できます。
レイアウトビューポートでは、作図中に行なうコピー,削除,移動,尺度変更,ストレッチなどの図形に対する編集機能が同じように扱えます。 ビューポート枠の編集に図形スナップも使用できます。 ビューポート(モデル空間とペーパー空間を切り替えます)のモデル空間で作業する場合は、現在のビューポートにするために、レイアウトビューポートをクリックします。そして、そのビューポートのモデル空間に入り図形の編集をします。 1つのレイアウトビューポートで編集すると、他のビューポート(他のレイアウトビューポートで図面の編集していた部分を表示している場合)も同じように更新されます。 現在のビューポートで、ズームや移動をすると、そのビューポート内だけで動作します。
各々のビューポート毎に画層の可視設定も持たせることができます。 ビューポートの内容表示をオフにすることもできます。
ペーパー空間でビューポートの尺度を保つために、表示をロックすることができます。 表示がロックされているビューポートで、ズームや画面移動することはできません。
ビューポートとは別に、作画したモデルにとって必須でない、要旨、注釈、表題欄等の印刷関連の図形をペーパー空間レイアウトで加えることができます。 そのような図形は定めたペーパー空間レイアウトの一部で、他のレイアウトや、モデル空間には表示されません。
レイアウトで作業しているときは、モデル空間かペーパー空間が、現在の作業領域です。 ステータスバーの作業領域は、どの作業領域で作業しているかを示します: M:<レイアウト名>がタモデル空間で作業していることを示し、P:<レイアウト名>がペーパー空間で作業していることを示します。
|
|
配置図におけるモデル空間ビューポート |
|
|
配置図におけるペーパー空間 |
作図領域の下側の適切なレイアウトタブをクリックします。
以下のいずれかを実行:
表示ツールバーの、ビュー作成ボタン(![]() )をクリックします。
)をクリックします。
表示メニューのビュー作成を選択します。
コマンドバーより、mview と入力し、Enterキーを押します。
コマンドバーメッセージ: ビューポート ON/OFF/ロック(L)/フィット(F)/2/3/4/図形(O)/多角形<最初の角>:
プロンプトメニューを開く:
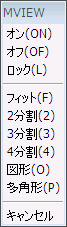
(オプション) ビューポートを1つ追加するために、以下のいずれかを実行します:
ビューポートの最初の角をクリックして指定し、次に反対側の角を指定します。
指定された矩形が1つのビューポートとなります。
プロンプトボックスのフィットを選択するか、コマンドバーより Fを入力してエンターを押します。
現在の作業領域に対して1つのビューポートが作成されます。
(オプション) 2分割ビューポートを作成するために、以下のいずれかを実行します:
プロンプトメニューで、2分割を選択します。
コマンドバーより、2 と入力し、Enterキーを押します。
コマンドバーメッセージ。 2分割ビューポート:水平(H)/<垂直>:
|
オプション |
結果 |
|
水平 |
|
|
垂直 |
|
コマンドバーメッセージ: フィット(F)/<最初のコーナー>:
閉じた長方形の最初の頂点をクリックして指定します。そして反対側の頂点を指定してください。
指定された矩形内で2つのビューポートが作られます。
プロンプトメニューのフィット
を選択するか、コマンドバーより F
を入力してEnterキーを押します。
現在の作業領域に対してに2つのビューポートが作成されます。
(オプション) 3分割ビューポートを作成するために、以下のいずれかを実行します:
プロンプトメニューで、3分割を選択します。
コマンドバーより、3 と入力し、Enterキーを押します。
コマンドバーメッセージ。 3分割ビューポート:上下(H)/左右(V)/上(A)/下(B)/左(L)/<右>:
|
オプション |
結果 |
|
水平 |
|
|
垂直 |
|
|
上 |
|
|
下 |
|
|
左 |
|
|
右 |
|
コマンドバーメッセージ: フィット(F)/<最初のコーナー>:
ビューポートの最初の頂点をクリックして指定し、次に反対側の頂点を指定します。
指定された矩形内で3つのビューポートが作成されます。
プロンプトメニューのフィット
を選択するか、コマンドバーより F
を入力して、Enterキーを押します。
現在の作業領域に対してに3つのビューポートが作成されます。
(オプション) 4分割ビューポートを作成するために、以下のいずれかを実行します:
プロンプトメニューで、4分割を選択します。
コマンドバーより、4 と入力し、Enterキーを押します。
|
オプション |
結果 |
|
4分割 |
|
コマンドバーメッセージ: フィット(F)/<最初のコーナー>:
ビューポートの最初の頂点をクリックして指定し、次に反対側の頂点を指定します。
指定された矩形内で4つのビューポートが作成されます。
プロンプトメニューのフィット
を選択するか、コマンドバーより F を入力してエンターを押します。
現在の作業領域に対してに4つのビューポートが作成されます。
(オプション) 既存の多角形または円を使っている矩形でないビューポートをつくるためには、以下のいずれかを実行します:
プロンプトメニューで、図形を選択します。
コマンドバーにOと入力しEnterを押します。
コマンドバーメッセージ: ビューポートをクリップする図形を選択してください。
レイアウト内にある、ポリライン または、円を選択します。
(オプション) 矩形でないビューポートをつくるために、以下のいずれかを実行します:
プロンプトメニューから、ポリゴンを選択します。
コマンドバーにPと入力し、Enterキーを押します。
コマンドバーメッセージ: 始点を指示:
矩形でないビューポートの頂点を指定します。 ビューポートとなる閉じた図形ができれば、右クリックまたはEnterキーを押します。
|
注) |
|
コマンド: VPCLIP
コマンドバーにvpclipと入力しEnterを押します。
コマンドバー:クリップするビューポートを選択:
ビューポートを選択します。
コマンドバー: 多角形(P) <選択>:
プロンプトメニューが表示されます。

以下のいずれかを実行:
クリップオブジェクトを選択します。
プロンプトメニューから、多角形を選択するか、コマンドバーより、Pと入力してEnterキーを押します。
ポリラインを作成します。
ビューポートがクリッピングされます。
|
注 ) |
|
ビューポートを選択します。
クリップするビューポートを選択する場合プロパティバーの図形を選択
ボタンをクリックして、一覧からビューポートを選択します。
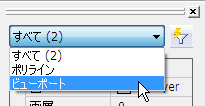
Bricscad プロパティバーに、ビューポートのプロパティが表示されます。
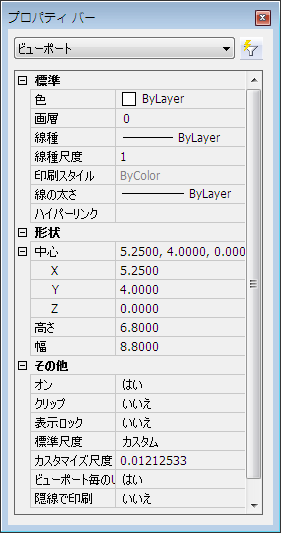
クリップしたビューポートを選択する場合、プロパティバーの上で図形の選択ボタンをクリックし、一覧からビューポートをクリックしてください。
修正するプロパティ設定フィールドをクリックしてください。
|
名前 |
説明 |
|
中心 |
XYZ座標形式で、ビューポートの中心点を示します。 レイアウト内でビューポートの中心を指定するには、ビューポートの中心のグリップをマウス操作で動かします。 |
|
高さ (*) |
図面単位でのビューポートの高さ。 レイアウト内でビューポートの高さを指定するために、ビューポートのトップまたは下部グリップをマウス操作で動かします。 |
|
幅 (*) |
図面単位でのビューポートの幅。 レイアウト内でビューポートの幅を指定するために、ビューポートの左または右のグリップをマウス操作で動かします。 |
|
オン |
ビューポートの表示内容を設定します。 |
|
クリップ |
(この機能は未実装です) |
|
表示ロック |
ビューポート内の尺度倍率を維持するようにをロックします。 |
|
標準尺度 (*) |
標準の尺度倍率を選択します。 |
|
カスタマイズ尺度 (*) |
尺度倍率を自由に設定します。 現在の尺度倍率を示します。 |
|
ビューポート毎のUCS |
はい、の場合、このビューポートのUCSを定義してください。 |
|
隠線処理して印刷 |
ビューポート枠の線を印刷するかどうか設定します。 |
(*) ビューポート尺度に関してペーパー空間のビューポート幅と高さを選択してください。
ビュー操作コマンド(例えばマウスを使ったズーム、画面移動など)は、モデル空間とペーパー空間のレイアウトで異なる部分もあります。
ペーパー空間(ビューポートを選択していないとき)で作業している場合、ビュー操作コマンドはペーパー空間レイアウトで動作します。
ペーパー空間ビューポート(配置されたビューポートによるモデル空間)で作業している場合、ビュー操作コマンドはアクティブなビューポートにのみ動作します。 ペーパー空間にロックがかかっていない限り、ビュー操作コマンドはペーパー空間レイアウトで完全に動作します。
|
注 ) |
ペーパー空間レイアウトは、回転させることができません。 表示がロックされていないビューポートでは、3D回転コマンドを利用することが可能です。 |
以下のいずれかを実行:
現在の作業空間がペーパー空間の場合: ビューポート内をダブルクリックして、現在のビューとします。
現在の作業領域がビューポートを配置しているモデル空間の場合:現在のビューポートとするために、ビューポート内をクリックします。
以下のいずれかを実行します。
プロパティツールバーの画層設定ボタンをクリックします。
設定メニューの画層設定を選択します。
コマンドバーにlayer と入力しEnterを押します。
図面エクスプローラが開きます。
Curr. VP (カレントビューポート)
でフリーズしたい画層をクリックします。
フリーズ項目をクリックするとフリーズ解除アイコン (![]() ) から、フリーズアイコン(
) から、フリーズアイコン(![]() )に変わります。
)に変わります。
(オプション)フリーズした画層を解除するには、もう1度アイコンをクリックします。
図面エクスプローラ - 画層ウィンドウを閉じます。
(オプション) 他のペーパー空間のビューポートに画層表示を設定するには、ステップ1から4を繰り返してください。
ペーパー空間に切り替えます。
(モデル空間とペーパー空間を切り替えますを参照してください。)
ビューポート枠をクリックします。
Bricscad
プロパティバーにビューポートが表示されます。
以下のいずれかを実行:
標準尺度を選択します。
カスタマイズ尺度フィールドで尺度倍率を入力します。
ビューポートの表示はレイアウトサイズに応じて尺度調整されます。
(オプション)必要に応じて、ビューポートのサイズを新しい尺度に調整します。
(オプション) プロパティの 表示ロック の設定を はい にします。
|
注 ) |
ロックされたビューポート で、できない操作:
|
| Bricscad™ is commercialized by Bricsys NV. Bricsys NV and Vondle NV are fully owned subsidiaries of Menhirs NV. Copyright © 2001- Menhirs NV - All rights reserved. |