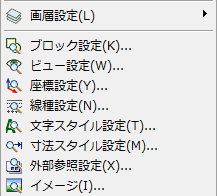
コマンド: IMAGE, IMAGEADJUST, IMAGEATTACH, IMAGECLIP, IMAGEFRAME, IMAGEQUALITY
Image コマンドは、イメージエクスプローラでイメージを図面に挿入します。
Imageadjust コマンドは、プロパティバーでイメージのプロパティを調整します。
Imageattach コマンドは、図面にラスターイメージをアタッチします。
Imageclip コマンドは、イメージをクリッッピングします。
Imageframe コマンドは、イメージのフレーム表示を切り替えます。
Imagequality コマンドは、でイメージの表示品質を切り替えます。
エクスプローラ ‐ イメージを開くには以下のいずれかを実行します:
設定 メニューのイメージを選択します。
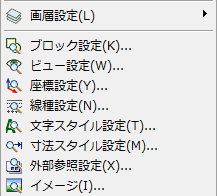
イメージツールバーからイメージ管理(![]() )をクリックします。
)をクリックします。
コマンドバーより、image と入力し、Enterキーを押します。
図面エクスプローラの図面を開くサブウィンドにあるイメージを選択します。
エクスプローラ ‐ イメージでは以下の機能があります:
カレント図面のイメージを表示するには詳細表示(一覧)、アイコン表示およびツリー表示などがあります。
エクスプローラ ‐ イメージの詳細表示を開く
図面エクスプローラのツールバーの詳細表示ボタン()をクリックします。 詳細表示ボタンが押された時(
![]() )にイメージの詳細が表示されます。
)にイメージの詳細が表示されます。
図面エクスプローラツールバーのツリー表示ボタン()をクリックします。 ツリー表示ボタンが押されている時(
)にイメージのツリーが表示されています。
|
|
|
カレント図面のイメージの詳細表示 |
エクスプローラ ‐ イメージのアイコン表示を開く
図面エクスプローラツールバーのアイコン表示ボタン()をクリックします。 アイコン表示ボタンが押された時(
![]() )にイメージアイコンが表示されます。
)にイメージアイコンが表示されます。
図面エクスプローラツールバーのツリー表示ボタン()をクリックします。 ツリー表示ボタンが押されている時(
)にイメージのツリーが表示されています。
|
|
|
カレント図面上のイメージのアイコン表示 |
エクスプローラ ‐ イメージのツリー表示を開く
エクスプローラ ‐ イメージのツリー表示を開く
図面エクスプローラツールバーのツリー表示ボタン()をクリックします。 ツリー表示ボタンが押されている時(
)にイメージのツリーが表示されています。
|
|
|
カレント図面上のイメージのツリー表示 |
以下のいずれかを実行:
図面エクスプローラ -
イメージから新規ボタン(![]() )をクリックします。
)をクリックします。
ファイルを開くダイアログが表示されます。
イメージ
エクスプローラを起動し、一覧のラスターイメージファイルを選択し、図面エクスプローラ - イメージ ツールバーの挿入 ツールボタン
() をクリックします。
イメージ
ツールバーのラスターイメージのアタッチ ツールボタン () をクリックします。
イメージ メニューのラスターイメージのアタッチ を選択します。
ラスターイメージのアタッチ ダイアログが開きます。
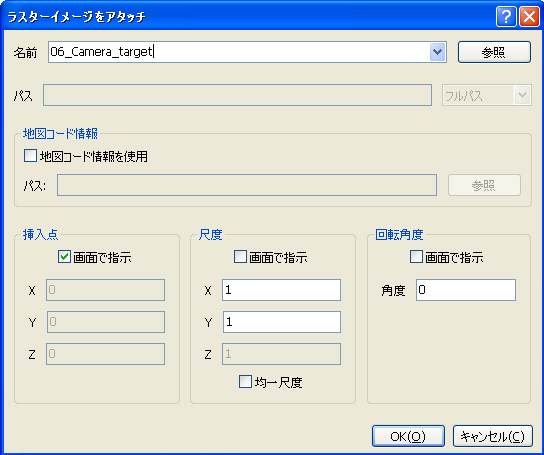
以下のいずれかを実行:
現在の選択されたイメージファイルを受け入れます。
名称
欄の下向き矢印ボタンをクリックし、一覧の別のラスターイメージファイルを選択します。
既にアタッチされたラスターイメージが一覧表示されます。
参照ボタンをクリックし、ラスターイメージを選択 ダイアログでラスターイメージを選択します。
(オプション) チェックし、選択されたラスターイメージで使用する適当なファイルを開くため、参照 ボタンをクリックします。
Geocoding情報を使用
オプションにチェックが入っている場合は、挿入基点,、尺度、回転
設定欄は指定できません。
(オプション) 以下を実行します:
挿入基点を指定するか、画面で指示 チェックボックスを選択します。
尺度を指定するか、画面で指示チェックボックスを選択します。
回転角度を指定するか、画面で指示をチェックボックスを選択します。
OK ボタンをクリックします。
画面で指示
オプションが一つも選択されていない場合、そのイメージは望む挿入基点、尺度、回転角度で挿入されるか、
あるいは
プロンプト画面で、挿入基点、尺度、回転角度を指定します。
イメージがアタッチされ、その後、図面に挿入されたときは、そのイメージをロード解除できます。 ロード解除されたイメージは、図面内に挿入されたままですが、表示はされません。 イメージフレーム 設定がオンのときは、イメージを囲むフレームは引き続き表示されます。
単一イメージのロード/ロード解除
イメージ エクスプローラを起動します。
ロード
欄のチェックボックスにチェックを入れ、イメージをロード/ロード解除します。
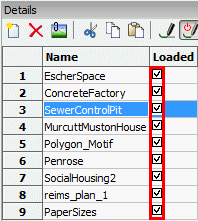
再作図オン/オフ ボタン
(![]() ) が押されていないないときは、イメージ エクスプローラ ツールバーの再作図 ツール
(
) が押されていないないときは、イメージ エクスプローラ ツールバーの再作図 ツール
()をクリックします。
|
注 ) |
ステップ2では、最初にイメージを選択する必要はありません。 |
複数イメージのロード/ロード解除
イメージ エクスプローラを起動します。
ロード/ロード解除したいイメージを選択します。
ロード 欄の選択されたイメージのチェックボックスをクリックします。
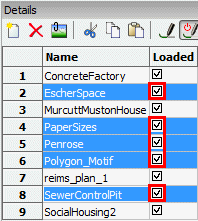
全ての選択されたイメージは、同様にロード/ロード解除されます。
再作図オン/オフ ボタン
(![]() ) が押されていないないときは、イメージ エクスプローラ ツールバーの再作図 ツール
(
) が押されていないないときは、イメージ エクスプローラ ツールバーの再作図 ツール
()をクリックします。
|
注 ) |
複数イメージを選択するには、Ctrlキーを押し続けてください。 |
図面にアタッチし、その後挿入したイメージは、デタッチすることなく、削除することができます。
イメージ エクスプローラを起動します。
デタッチしたいイメージを選択します。
以下のいずれかを実行します
図面エクスプローラーツールバーの削除ツールボタン (![]() )をクリックします。
)をクリックします。
コンテキストメニューで、右クリックし削除を選択します。
|
注 ) |
複数イメージを選択するには、Ctrlキーを押し続けてください。 |
| Bricscad™ is commercialized by Bricsys NV. Bricsys NV and Vondle NV are fully owned subsidiaries of Menhirs NV. Copyright © 2001- Menhirs NV - All rights reserved. |