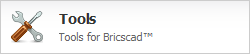
コマンド: TABLET
タブレットコマンドはタブレットとトグルタブレットモードを構成して、調整します。
デジタイザ タブレット(または、グラフィックスタブレット、グラフィックスパッドまたは図面タブレットと呼ばれている)は、イメージとグラフィックスを手動で書くことができるコンピュータオ入力デバイスです。それは、人が紙に鉛筆で画像を描く方法と類似しています。 CADプログラムではデジタイザ タブレットで図面ファイルにトレースペーパーに書くように、またはタブレットオーバーレイからコマンドで図面に描くように使用できます。
Bricscadでタブレットを使用するための準備:
タブレットの適当なドライバをインストールします。
タブレット オーバーレイと CUIファウルをダウンロード します。
Bricscad タブレット オーバーレイを印刷します。
Bricscadを起動し、タブレットを初期化します。
タブレットの構成:タブレット面の一部がメニュー領域として使用されます。そして、スクリーンとしてもう一つの部分が面積を示します。
タブレットの調整: 調整されたタブレットは図面の用紙範囲またはイメージのジオメトリをたどることに用いられます。
左側のメニューの Tools をクリックします。
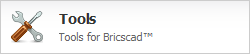
Tablet overlayの ダウンロード ボタンをクリックします。
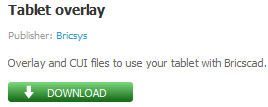
tablet.zip ファイルを保存します。
その zip-file は、以下のファイルを含んでいます:
overlay.png: タブレット オーバーレイのイメージ
overlay(A3).pdf: A3用紙サイズ印刷用のタブレット オーバーレイ。
overlay(cm).dwg: overlay.png がイメージとしてアタッチされた図面。
この図面は、ミリ単位を使用した二つのレイアウトを含んでいます。
overlay(inch).dwg: overlay.png がイメージとしてアタッチされた図面。
この図面は、インチ単位を使用した二つのレイアウトを含んでいます。
tablet.cui:タブレットで使用される部分cuiファイル。
tablet(acadLike).cui: タブレットで使用されるAutoCADのような部分cuiファイル。
overlay.png イメージファイルがDWGファイルと同じフォルダにあることを確認してください。
roamable root フォルダーの
Support フォルダーへオーバーレイ CUIファイルを置きます (
Bricscad
User Filesを参照)。
例えば、Windows XPでは、C:\Documents and Settings\<user
name>\Application Data\Bricsys\Bricscad\V...\en_US\Support、
Windows Vista や Windows 7 では、C:\Users\<user
name>\AppData\Roaming\Bricsys\Bricscad\V...\en_US\Support。
部分CUIファイルとして、Tablet.cui をロードします (
部分CUIファイルのロード)。
次に、Bricscadを起動したとき、Tablet.cui
は自動的にロードされます。
|
注 ) |
Bricscadをアップグレードした後、上記手順を繰り返すことが必要な場合があります。 |
以下のいずれかを実行:
ステータスバーのタブレットをクリックします。
タブレットモードを切り替えるため F4ファンクションキーを押します。
設定メニューのタブレット オンまたはタブレットオフを選択します。
コマンドバーにtabletと入力し、Enterキーを押します。 オンまたはオフと入力 ;
または
プロンプトメニューのオンまたはオフを選択します。
以下のいずれかを実行:
設定メニューのタブレット
を選択し、フライアウトメニューの設定... を選択します。
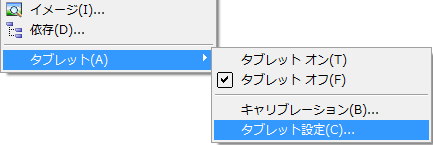 +
+
コマンドバーで tablet と入力し、Enterキーを押します。
コマンドバー: タブレット: ON/OFF/キャリブレート(CAL)/設定(CFG)/<On>:
プロンプトメニュー表示:
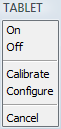
コマンドバーにcfgと入力し、Enterキーを押します。または、プロンプトメニューから設定を選択します。
コマンドバー: タブレット オーバーレイに合わせますか? Yes/No/<No>:
コマンドバーで Y
を入力し、Enterキーを押すか、プロンプトメニューのYes
を選択してください。
コマンドバー: タブレット オーバーレイの左上の角をデジタイズ:
タブレット
オーバーレイの左上の角(1)のマークをクリックします。
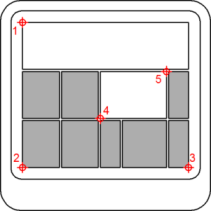
コマンドバー: オーバーレイの左下の角をデジタイズしてください。
タブレット
オーバーレイの左下の角(2)のマークをクリックします。
コマンドバー:: オーバーレイの右下の角をデジタイズしてください。
タブレット
オーバーレイの右下の角(3)のマークをクリックします。
コマンドバー:: 画面の領域の左上をデジタイズ:
タブレット
オーバーレイの位置(4)のマークをクリックします。
コマンドバー:: 画面の領域の右上をデジタイズ:
タブレット
オーバーレイの位置(5)のマークをクリックします。
コマンドバー:: タブレットは設定されました。
タブレットのキャリブレーションを実行するには、少なくとも2点を指示する必要があります。 より多くの点を指示すると、デジタイズ処理精度はアップします。 特に、タブレット オーバーレイの形状が正確な長方形でない場合は、追加の点を指定することを推奨します。
以下のいずれかを実行:
設定メニューのタブレットを選択します。
フライアウトメニューからキャリブレート...を選択します。
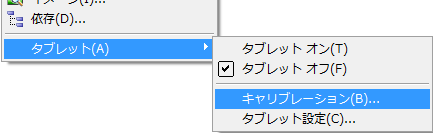 +
+
コマンドバーで tablet と入力し、Enterキーを押します。
コマンドバー: タブレット: ON/OFF/キャリブレート(CAL)/設定(CFG)/<On>:
プロンプトメニュー表示:
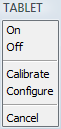
コマンドバーにcalと入力し、Enterキーを押します。またはプロンプトメニューからキャリブレートを選択します。
コマンドバー: Digitize 位置 #1をデジタイズ:
タブレットの位置をクリックします。
コマンドバー: 位置 #1の座標を入力:
以下のいずれかを実行:
Bricscadの図面ウィンドウの位置をクリックします。
コマンドバーで、座標(X,Y)を入力します。
コマンドバー: 位置 #2の座標を入力:
以下のキャリブレーションの点を指定するために、ステップ3を繰り返してください。
コマンドバー: 位置 #3の座標を入力 (またはEnterで終了)
以下のいずれかを実行:
更なるキャリブレーションの点を指定するために、ステップ4を繰り返してください。
(キャリブレーション位置は10まで指定できます)
キャリブレーションプロセスを終わるにはEnterを押してください。
コマンドバー:
2つのキャリブレーション位置が指定された場合:タブレットの調整は終了。
3または4つ以上のキャリブレーション位置が指定された場合: 選択する変換タイプ Orthogonal/Affine:
4つのキャリブレーション位置が指定された場合:選択する変換タイプ Orthogonal/Affine/Projective:
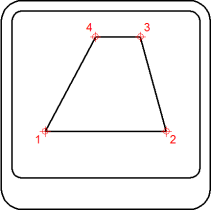
変換タイプを選択してください。
変換は、タブレット上で指示された点と一致するスクリーン上の点を計算して処理されます。
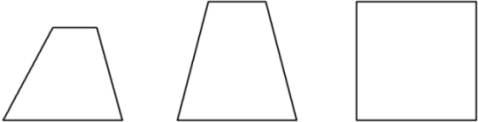
Orthogonal (左):正確な紙図面で使われます。 直交変換はすべての角度を維持して、相対的な距離を保存します。2つのキャリブレーションが指定されれば、直交変換は自動的に生成されます。
Affine (中央): 平行線が必要ですが、交差している線間の角度は必要ではありません。
Projective (右): 平行線も角度も必要ではありません。
| Bricscad™ is commercialized by Bricsys NV. Bricsys NV and Vondle NV are fully owned subsidiaries of Menhirs NV. Copyright © 2001- Menhirs NV - All rights reserved. |