Führen Sie einen der folgenden Schritte aus:
Klicken Sie auf die Schaltfläche Vereinigung (![]() ) auf dem X-Solids Werkzeugkasten.
) auf dem X-Solids Werkzeugkasten.
Wählen Sie Vereinigen im Menü X-Solids.
Geben Sie xvereinig in der Befehlszeile ein, und drücken Sie die EINGABETASTE.
Befehle: XVEREINIG, XDIFFERENZ, XSCHNITTMENGE, XFASE, XABRUNDEN, XKAPPEN, XAUSSCHNEIDEN, XSTANZEN, XSTUTZEN, XREIHER, XREIHEP
Komplexe Solids werden durch die Anwendung von Boole'schen Operationen (vereinig, differenz, schnittmenge) und Solid Änderungsfunktionen (fase, abrunden, kappen) einfacher Solids, beginnend mit Solid Primitives, erstellt.
Wenn Sie die Befehle XAUSSCHNEIDEN, XSTUTZEN und XSTUTZEN ausführen, wird für jedes Schnitt- und Stutzen-Profil ein extrudiertes Primitiv zum Verbundsolid hinzugefügt.
Die Assoziative Option des Befehls XREIHER erstellt ein Verbundsolid als eine Reihe von Solids durch Kopieren eines Primitivs oder Verbundsolids in einem rechteckigen Muster.
Die Assoziative Option des Befehls XREIHEP erstellt ein Verbundsolid als eine polare Reihe von Solids durch Kopieren eines Primitivs oder Verbundsolids um eine Achse.
|
ANMERKUNG |
Auf den ersten Blick ist das Ergebnis der X-Solids Boole'schen Operationen Befehle ähnlich wie das Ergebnis der nativen BricsCAD Boole'schen Operationen Befehle. Jedoch können Verbundsolids die mit X-Solids Boole'schen Operationen erstellt wurden, durch den Befehl XSOLIDEDIT bearbeitet werden, während Verbundsolids, die mit nativen BricsCAD Befehlen erstellt worden sind, dies nicht können. Der Befehl XBEREINIG entfernt die bearbeitbaren Parameter von X-Solids und wandelt sie in Acis Solids um. |
Verwenden Sie den Befehl XSOLIDEDIT, um:
ändern Sie die Parameter eines Primitivs innerhalb eines Verbundsolids;
verschieben, drehen, ersetzen, kopieren oder löschen Sie Primitivs innerhalb eines Verbundsolids;
ändern oder löschen von Solid Änderungen wie z. B. fase, verrunden oder kappen;
ändern Sie die Parameter einer assoziativen rechteckigen oder polaren Reihe;
Verbinden von zwei oder mehreren Solids
Führen Sie einen der folgenden Schritte aus:
Klicken Sie auf die Schaltfläche Vereinigung (![]() ) auf dem X-Solids Werkzeugkasten.
) auf dem X-Solids Werkzeugkasten.
Wählen Sie Vereinigen im Menü X-Solids.
Geben Sie xvereinig in der Befehlszeile ein, und drücken Sie die EINGABETASTE.
In der Befehlszeile wird angezeigt: Objekte wählen:
Wählen Sie die X-Solids und/oder ACIS-Solids, die Sie vereinheitlichen
möchten.
Drücken Sie die EINGABETASTE oder klicken Sie mit der rechten
Maustaste, um die Auswahl der Solids zu stoppen.
Die ausgewählten Solids wurden vereint.
Alle ausgewählten Solids werden als ein einzelnes Verbundsolid
gruppiert.
Führen Sie einen der folgenden Schritte aus:
Klicken Sie auf die Schaltfläche Abziehen (![]() ) auf dem X-Solids Werkzeugkasten.
) auf dem X-Solids Werkzeugkasten.
Wählen Sie Abziehen im Menü X-Solids.
Geben Sie xdifferenz in der Befehlszeile ein, und drücken Sie die EINGABETASTE.
In der Befehlszeile wird angezeigt: Wählen Sie die
Körper und Regionen, von denen abgezogen werden soll...
Objekte wählen:
Wählen Sie die X-Solids und/oder ACIS-Solids, von denen Sie andere Solids
abziehen möchten.
Drücken Sie die EINGABETASTE oder klicken Sie mit der rechten
Maustaste, um die Auswahl der Solids zu stoppen.
In der Befehlszeile wird angezeigt: Wählen Sie die
Körper und Regionen zum Abziehen...
Objekte wählen:
Wählen Sie die X-Solids und/oder ACIS-Solids, die Sie abziehen möchten.
Drücken Sie die EINGABETASTE oder klicken Sie mit der rechten
Maustaste, um die Auswahl der Solids zu stoppen.
Der zweite Auswahl-Satz wird vom ersten
Auswahl-Satz abgezogen.
Alle gewählten Solids werden als ein einzelnes Verbundsolid
gruppiert.
Führen Sie einen der folgenden Schritte aus:
Klicken Sie auf die Schaltfläche Schnittmenge (![]() ) auf dem X-Solids Werkzeugkasten.
) auf dem X-Solids Werkzeugkasten.
Wählen Sie Schnittmenge im Menü X-Solids.
Geben Sie xschnittmenge in der Befehlszeile ein, und drücken Sie die EINGABETASTE.
In der Befehlszeile wird angezeigt: Objekte wählen:
Wählen Sie die X-Solids und/oder ACIS-Solids, von denen Sie die Schnittmenge
bilden möchten.
Drücken Sie die EINGABETASTE oder klicken Sie mit der rechten
Maustaste, um die Auswahl der Solids zu stoppen.
Die Schnittmenge des ausgewählten Solids wird
erstellt.
Alle ausgewählten Solids werden als ein einzelnes Verbundsolid
gruppiert.
Abrunden der Kanten eines Solids
Führen Sie einen der folgenden Schritte aus:
Klicken Sie auf die Schaltfläche Abrunden (![]() ) auf dem X-Solids Werkzeugkasten.
) auf dem X-Solids Werkzeugkasten.
Wählen Sie Abrunden im Menü X-Solids.
Geben Sie xabrunden in der Befehlszeile ein, und drücken Sie die EINGABETASTE.
Der Dialog X-Solid Abrundung erstellen wird geöffnet.
Zum Festlegen des Abrundungsradius führen Sie einen der folgenden Schritte aus:
Geben Sie den Radius in das Feld Radius ein.
Klicken Sie auf die Schaltfläche (), das
Dialogfeld wird vorübergehend geschlossen.
Sie werden in der Befehlszeile aufgefordert, einen
Kreis zu definieren.
Wenn Sie fertig sind wird der Dialog erneut geöffnet.
Wählen Sie die Option Kette.
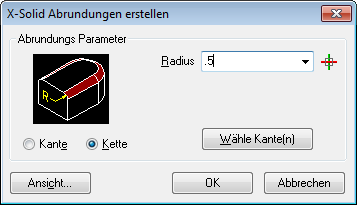
Das Bild im Dialog zeigt Ihre Wahl.
(Optional) Wählen Sie die Option Kante, wenn Sie einzelne Segmente der Kette auswählen möchten.
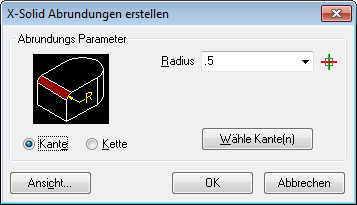
Das Bild im Dialog zeigt Ihre Wahl.
Klicken Sie auf die Schaltfläche Wähle Kante(n) oder die OK Taste.
Das Dialogfeld wird geschlossen.
Ein Kontext Menü wird angezeigt:
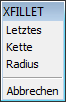
Sie werden in der Befehlszeile aufgefordert, die Kanten auszuwählen, die Sie abrunden möchten.
Wählen Sie die Kanten, die Sie abrunden
möchten.
Alle ausgewählten Kanten werden hervorgehoben dargestellt.
Wenn Sie ein Segment einer Kette auswählen, werden alle Segmente
der Kette ausgewählt.
Wählen Sie Kante im Kontext Menü oder
geben Sie K ein und drücken Sie die
EINGABETASTE, um die einzelnen Abschnitte einer Kette
auszuwählen.
Drücken Sie die EINGABETASTE oder klicken Sie mit
der rechten Maustaste, um die Auswahl der Kanten zu stoppen.
Die ausgewählten Kanten werden abgerundet.
Führen Sie einen der folgenden Schritte aus:
Klicken Sie auf die Schaltfläche Fasen (![]() ) auf dem X-Solids Werkzeugkasten.
) auf dem X-Solids Werkzeugkasten.
Wählen Sie Fasen im Menü X-Solids.
Geben Sie xfase in der Befehlszeile ein, und drücken Sie die EINGABETASTE.
Der Dialog X-Solid Fasen erstellen wird geöffnet.
Definieren Sie die Fase Entfernungen:
Der erste Abstand (D1) ist der
Abstand entlang der Fläche, die Sie als die Basisfläche
identifizieren.
Der zweite Abstand (D2) ist der
Abstand entlang der angrenzenden Fläche.
Führen Sie einen der folgenden Schritte aus:
Geben Sie die Abstände in den Feldern D1 und D2 ein.
Klicken Sie auf die Schaltfläche Auswählen (![]() ).
).
Der Dialog wird vorübergehend geschlossen.
Sie werden in der Befehlszeile aufgefordert: Rechts-Klick zum
Wählen/(Abstand):
Führen Sie einen der folgenden Schritte aus:
Definieren Sie eine Entfernung, indem Sie zwei Punkte angeben.
Rechts-Klick: Sie werden in der Befehlszeile
aufgefordert: Wählen Sie eine Linie, Bogen, Kreis oder Kante:
Wählen Sie ein Objekt.
Die Länge des ausgewählten Elements wird in das Feld Fasen-Abstand
kopiert.
(Optional) Um einzelne Kanten eines Solids zu fasen, wählen Sie die Option Kante.

Das Bild im Dialog zeigt Ihre Wahl.
Klicken Sie auf die Schaltfläche Wähle Kante(n) oder die OK Taste.
Das Dialogfeld wird geschlossen.
Wählen Sie die Kanten, die Sie fasen
möchten.
Die Basisfläche der gewählten Kante wird hervorgehoben
dargestellt.
Sie werden in der Befehlszeile aufgefordert:
Nächster/<Akzeptieren>:
Rechts-Klick, um die hervorgehobene Fläche
als Basisfläche zu akzeptieren
oder
Wählen Sie Nächster im Kontext Menü,
oder geben Sie N + Eingabetaste ein,
um eine andere Basisfläche zu wählen.
(Optional) Wählen Sie weitere Kanten der Basisfläche.
Drücken Sie die EINGABETASTE, um die Fase zu
erstellen.
Alle ausgewählten Kanten werden gefast.
(Optional) Um alle Kanten einer Fläche zu fasen, wählen Sie die Option Schleife.
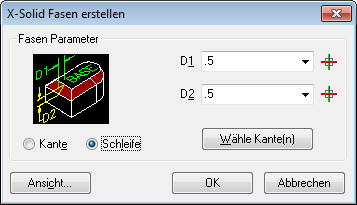
Das Bild im Dialog zeigt Ihre Wahl.
Klicken Sie auf die Schaltfläche Wähle Kante(n) oder die OK Taste.
Das Dialogfeld wird geschlossen.
Wählen Sie eine Kante der Fläche, die Sie
fasen möchten.
Die Basisfläche der gewählten Kante wird hervorgehoben
dargestellt.
Sie werden in der Befehlszeile aufgefordert:
Nächster/<Akzeptieren>:
Rechts-Klick, um die hervorgehobene Fläche
als Basisfläche zu akzeptieren
oder
Wählen Sie Nächster im Kontext Menü,
oder geben Sie N + Eingabetaste ein,
um eine andere Basisfläche zu wählen.
Drücken Sie die EINGABETASTE, um die Fase zu
erstellen.
Alle Kanten der ausgewählten Basisfläche werden gefast.
Der Befehl XKappen schneidet ein ACIS-Solid oder ein X-Solid mit einer Ebene; das Ergebnis ist ein in zwei Teile geschnittener 3D-Solid. Sie können auswählen, ob beide Teile oder nur eines erhalten werden soll.
Ein Solid Kappen:
Führen Sie einen der folgenden Schritte aus:
Klicken Sie auf die Schaltfläche Kappen (![]() ) auf dem X-Solids Werkzeugkasten.
) auf dem X-Solids Werkzeugkasten.
Wählen Sie Kappen im Menü X-Solids.
Geben Sie xkappen in der Befehlszeile ein, und drücken Sie die EINGABETASTE.
In der Befehlszeile wird angezeigt: Wähle Körper zum Kappen:
Wählen Sie einen oder mehrere Solids.
Drücken Sie die EINGABETASTE oder klicken Sie mit der rechten
Maustaste, um die Auswahl der Solids zu stoppen.
Der X-Solid Kappen erstellen Dialog wird angezeigt:

Klicken Sie auf eine Options-Schaltfläche, um die
Kappen-Ebene zu definieren.
Die Optionen sind:
3 Punkte: Sie werden in der Befehlszeile aufgefordert, 3 Punkte einer Ebene zu definieren.
XY: Die
Kappen-Ebene ist parallel zur XY-Ebene des aktuellen BKS.
Klicken Sie zum Definieren der Position der Ebene auf die
Schaltfläche Ursprung.
YZ: Die
Kappen-Ebene ist parallel zur YZ-Ebene des aktuellen BKS.
Klicken Sie zum Definieren der Position der Ebene auf die
Schaltfläche Ursprung.
ZX: Die
Kappen-Ebene ist parallel zur ZX-Ebene des aktuellen BKS.
Klicken Sie zum Definieren der Position der Ebene auf die
Schaltfläche Ursprung.
Fläche/Objekt:
Sie werden aufgefordert, in der Zeichnung ein 2D Objekt zu
wählen.
Die Ebene durch das ausgewählte Objekt wird die Kappen-Ebene
sein.
Alle linearen 2D Elemente wie Linien, Polylinien, Bogen und Kreise
werden akzeptiert.
Z-Achse:
Definiert eine Ebene über zwei Punkte. Die Ebene verläuft durch den
ersten Punkt und ist senkrecht zur Richtung, die durch den zweiten
Punkte definiert wird.
Sie werden in der Befehlszeile aufgefordert:
Punkt auf Ebene <0,0,0>: Wählen Sie den Ursprungspunkt der Schnittebene in der Zeichnung.
Punkt auf Z-Achse (Normale) der Ebene: Wählen Sie einen zweiten Punkt, um die Z-Achse der Schnittebene zu definieren.
Ansicht:
Definiert die Schnittebene parallel zur aktuellen Ansicht.
Klicken Sie zum Definieren der Position der Ebene auf die
Schaltfläche Ursprung.
(Option) Klicken Sie auf die Schaltfläche
Ursprung, um die Kappen-Ebene
parallel zu verschieben.
Sie werden in der Befehlszeile aufgefordert: Kappen-Ursprung:
Geben Sie einen neuen Ursprungspunkt für die Kappen-Ebene ein.
Ansicht: Definiert
die Schnittebene parallel zur aktuellen Ansicht.
Klicken Sie zum Definieren der Position der Ebene auf die
Schaltfläche Ursprung.
Aktivieren Sie die Option Beide Seiten erhalten, um beide Teile des Solids zu halten.
Deaktivieren Sie die Option Beide Seiten erhalten, klicken Sie dann auf die Schaltfläche Umkehren, um zu entscheiden, welcher Teil erhalten bleiben soll.
Klicken Sie auf die Schaltfläche OK, um die Kappen-Operation auszuführen.
Anwendung des Befehls XAUSSCHNEIDEN
Der Befehl XAusschneiden schneidet 3D-Solids mit 2D-Profilen als Schneidewerkzeuge. Der Befehl überprüft zunächst, ob sich Solids unter den derzeit ausgewählten Objekten befinden. Wenn keine Solids vorausgewählt sind, werden Sie aufgefordert, einen oder mehrere Solids mit den bei BricsCAD üblichen Auswahlmethoden zu wählen.
Der Verbundsolid, der durch den Befehl XAusschneiden erstellt wird, enthält für jedes verwandte Schneideprofil ein extrudiertes Primitiv. Der Befehl XSOLIDEDIT kann dann beim neuen Solid, wie bei jedem anderen Verbundsolid, verwendet werden.
Führen Sie einen der folgenden Schritte aus:
Klicken Sie auf die Schaltfläche Ausschneiden (![]() ) auf dem X-Werkzeuge Werkzeugkasten.
) auf dem X-Werkzeuge Werkzeugkasten.
Wählen Sie Ausschneiden im Menü X-Solids > Werkzeuge.
Geben Sie xausschneiden in der Befehlszeile ein, und drücken Sie die EINGABETASTE.
In der Befehlszeile wird angezeigt: Wähle Körper zum Schneiden:
Wählen Sie Solids, die geschnitten werden sollen.
Drücken Sie die EINGABETASTE oder klicken Sie mit der rechten
Maustaste, um die Auswahl der Solids zu stoppen.
Im Auswahl-Satz werden nur Solids berücksichtigt, andere
Objekttypen werden ignoriert.
In der Befehlszeile wird angezeigt: Wähle Schneide-Vielecke:
Wählen Sie ein oder mehrere 2D-Elemente.
Rechts-Klicken oder drücken Sie die EINGABETASTE, um die Auswahl
der Schneide-Flächen zu stoppen.
Schneideelemente können beliebige planare Kurven (Bögen, Kreise,
Ellipsen, offene oder geschlossene Polylinien), Regionen und
Linien(*) sein.
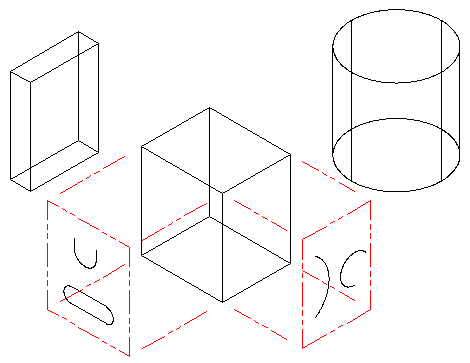
Wenn die Auswahl der Schneideelemente beendet ist, werden alle offenen Schneideelemente automatisch durch gerade tangentiale Liniensegmente von und zu jedem Ende des Profils verlängert, bis ein geschlossenes Profil erstellt ist. Wenn die erweiterten Liniensegmente auseinander laufen oder parallel sind, werden sie über die Grenzen der ausgewählten Solids erweitert und dann geschlossen werden.

Nachdem alle Schneideelemente geschlossen sind, wird das erste Schneideelement entlang seiner Normalen durch die ausgewählten Solids projiziert und von den Solids abgezogen.
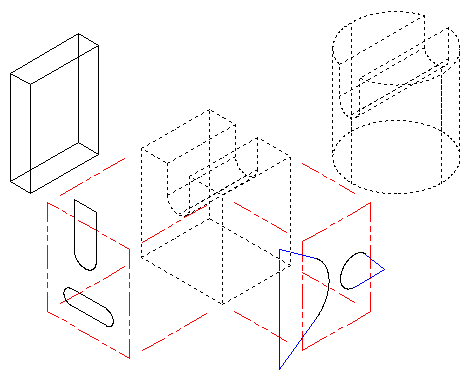
In der Befehlszeile wird angezeigt: Linke-Maustaste oder "U" zum Umkehren/Beide/<Akzeptieren>:
Das Xcut Kontext Menü wird angezeigt:
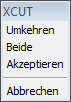
Führen Sie einen der folgenden Schritte aus
Wählen Sie Akzeptieren im Kontext Menü, Rechts-Klick oder drücken Sie die EINGABETASTE, um den Schnitt, wie er vorgeschlagen wird, zu akzeptieren.
Wählen Sie Umkehren im Kontext Menü, geben Sie U + Eingabetaste ein oder Links-Klick, wenn der
Teil des Solids, den Sie behalten möchten, entfernt würde.
Der andere Teil des Solids wird jetzt entfernt.
Wählen Sie Beide im Kontext Menü oder geben Sie B + Eingabetaste ein; es werden beide Teile des Solids erhalten.
Wenn die erste Schneide-Operation abgeschlossen ist, wird der Prozess für jedes weitere Profil wiederholt bis alle Schnitte ausgeführt wurden.
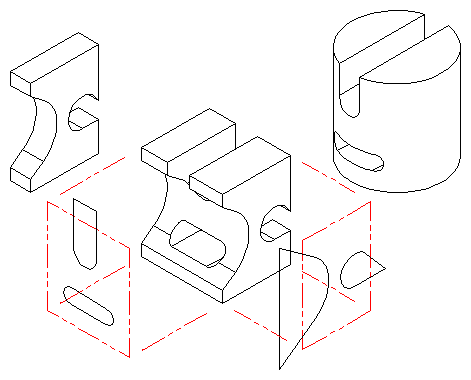
(*)Linien können auch, aber nur unter bestimmten Bedingungen, als Schneideelemente verwendet werden. Der XAUSSCHNEIDEN Befehl erstellt normalerweise Schneideelemente durch Extrusion von planaren 2D-Objekten entlang der Normalen des planaren Objekts. Linien haben jedoch nicht immer eine Normale. Linien, die vollständig innerhalb der Ebene des jeweils aktuellen BKS erstellt wurden, haben eine Normale, die der Z-Richtung des BKS entspricht. Wenn solche Linien als Schneideelemente verwendet werden, werden sie zunächst in geschlossene Polylinien, die senkrecht zur ihrer Normalen liegen, verwandelt und dann entlang ihrer Normalen extrudiert, um das Schneideelement fertigzustellen. Bei der Ausführung des XAUSSCHNEIDEN Befehls gilt dies unabhängig von der aktuellen BKS-Orientierung.
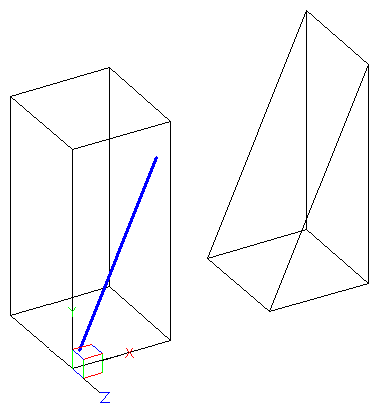
Anwendung des Befehls XSTANZEN
Der Befehl XStanzen schneidet 3D-Solids mit 2D-Profilen als Schneidewerkzeuge. Der Befehl überprüft zunächst, ob sich Solids unter den derzeit ausgewählten Objekten befinden. Wenn keine Solids vorausgewählt sind, werden Sie aufgefordert, einen oder mehrere Solids mit den bei BricsCAD üblichen Auswahlmethoden zu wählen.
Der Verbundsolid, der durch den Befehl XStanzen erstellt wird, enthält für jedes verwandte Schneideprofil ein extrudiertes Primitiv. Der Befehl XSOLIDEDIT kann dann beim neuen Solid, wie bei jedem anderen Verbundsolid, verwendet werden.
Führen Sie einen der folgenden Schritte aus:
Klicken Sie auf die Schaltfläche Stanzen (![]() ) auf dem X-Werkzeuge Werkzeugkasten.
) auf dem X-Werkzeuge Werkzeugkasten.
Wählen Sie Stanzen im Menü X-Solids > Werkzeuge.
Geben Sie xstanzen in der Befehlszeile ein, und drücken Sie die EINGABETASTE.
In der Befehlszeile wird angezeigt: Wähle Körper zum Stanzen:
Wählen Sie die X-Solids, die gestanzt werden sollen.
Drücken Sie die EINGABETASTE oder klicken Sie mit der rechten
Maustaste, um die Auswahl der Solids zu stoppen.
Im Auswahl-Satz werden nur Solids berücksichtigt, andere
Objekttypen werden ignoriert.
In der Befehlszeile wird angezeigt: Wähle Schneide-Vielecke:
Wählen Sie ein oder mehrere 2D-Elemente.
Rechts-Klicken oder drücken Sie die EINGABETASTE, um die Auswahl
der Schneide-Flächen zu stoppen.
Schneideelemente können beliebige planare Kurven (Bögen, Kreise,
Ellipsen, offene oder geschlossene Polylinien), Regionen und Linien
sein (sehen Sie auch XAUSSCHNEIDEN nach).
Der XSTANZEN Befehl unterscheidet sich vom XAUSSCHNEIDEN Befehl dadurch, dass, wenn alle gewählten Schneide-Elemente geschlossene Profile sind, der Befehl sofort fertiggestellt wird.
Wenn eine oder mehrere Schneide-Formen offen sind, werden diese Profile automatisch geschlossen und die XAUSSCHNEIDEN -Prozedur wird verwendet, um solche Profile zu verarbeiten.
Anwendung des Befehls XSTUTZEN
Der Befehl XStutzen schneidet 3D-Solids mit 2D-Profilen als Schneidewerkzeuge. Der Befehl überprüft zunächst, ob sich Solids unter den derzeit ausgewählten Objekten befinden. Wenn keine Solids vorausgewählt sind, werden Sie aufgefordert, einen oder mehrere Solids mit den bei BricsCAD üblichen Auswahlmethoden zu wählen.
Der Verbundsolid, der durch den Befehl XStutzen erstellt wird, enthält für jedes verwandte Schneideprofil ein extrudiertes Primitiv. Der Befehl XSOLIDEDIT kann dann beim neuen Solid, wie bei jedem anderen Verbundsolid, verwendet werden.
Führen Sie einen der folgenden Schritte aus:
Klicken Sie auf die Schaltfläche Stutzen (![]() ) auf dem X-Werkzeuge Werkzeugkasten.
) auf dem X-Werkzeuge Werkzeugkasten.
Wählen Sie Stutzen im Menü X-Solids > Werkzeuge.
Geben Sie xstutzen in der Befehlszeile ein, und drücken Sie die EINGABETASTE.
In der Befehlszeile wird angezeigt: Wähle Körper zum Stutzen:
Wählen Sie die X-Solids, die gestutzt werden sollen.
Drücken Sie die EINGABETASTE oder klicken Sie mit der rechten
Maustaste, um die Auswahl der Solids zu stoppen.
Im Auswahl-Satz werden nur Solids berücksichtigt, andere
Objekttypen werden ignoriert.
In der Befehlszeile wird angezeigt: Wähle Schneide-Vielecke:
Wählen Sie ein oder mehrere 2D-Elemente.
Rechts-Klicken oder drücken Sie die EINGABETASTE, um die Auswahl
der Schneide-Flächen zu stoppen.
Schneideelemente können beliebige planare Kurven (Bögen, Kreise,
Ellipsen, offene oder geschlossene Polylinien), Regionen sein.
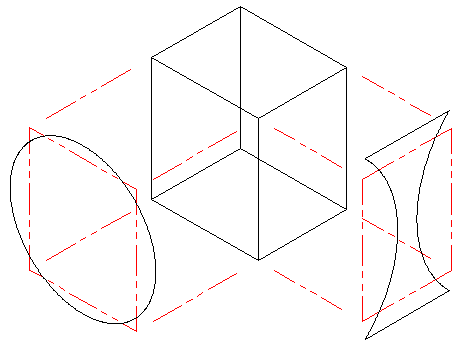
Nachdem alle Schneideelemente ausgewählt sind, wird jedes Stutzen-Profil entlang der Normalen der Profil-Ebene durch die ausgewählten Solids projiziert. Das Material, das sich außerhalb des Pfads der projizierten Profile befindet, wird vom Solid entfernt.
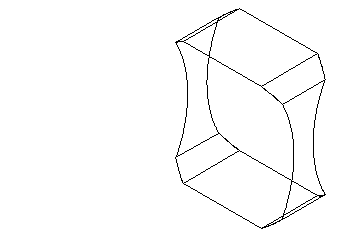
Der Befehl XSTUTZEN wird sofort abgeschlossen, wenn sämtliche ursprünglich ausgewählten Schneide-Formen geschlossene Profile sind.
Wenn eine oder mehrere Schneide-Formen offen sind, werden diese Profile automatisch geschlossen und die XAUSSCHNEIDEN -Prozedur wird verwendet, um solche Profile zu verarbeiten.
Eine rechteckige Reihe erstellen
Führen Sie einen der folgenden Schritte aus:
Klicken Sie auf die Schaltfläche Rechteckige Reihe (![]() ) auf dem X-Werkzeuge Werkzeugkasten.
) auf dem X-Werkzeuge Werkzeugkasten.
Wählen Sie Rechteckige Reihe im Menü X-Solids > Werkzeuge.
Geben Sie xreiher in der Befehlszeile ein, und drücken Sie die EINGABETASTE.
In der Befehlszeile wird angezeigt: Objekte wählen:
Wählen Sie mindestens ein Primitiv- oder Verbundsolid.
Rechts-Klick oder die EINGABETASTE drücken, um die Auswahl von
Solids zu stoppen.
Der Rechteckige Reihe erstellen Dialog wird angezeigt:
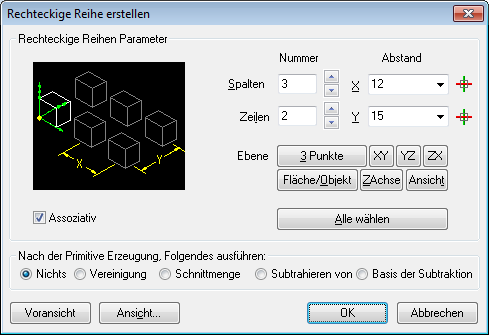
(Optionen) Aktivieren Sie die Option Assoziativ.
Wenn diese Option aktiviert ist, wird die Reihe als Verbundsolid
erstellt.
(Optional) Klicken Sie auf die Schaltfläche Alle wählen, um alle Reihen-Parameter in der Zeichnung zu definieren.
Um die Anzahl der Spalten und Zeilen in der Reihe anzugeben, führen Sie einen der folgenden Schritte aus:
Geben Sie die Anzahl in den Feldern Spalten und Zeilen ein.
Drücken Sie die 'Auf'- und 'Ab'-Schaltfläche, bis die gewünschte Anzahl angezeigt wird.
Um den X- und Y-Abstand zu definieren, führen Sie einen der folgenden Schritte aus:
Geben Sie den Abstand in den Feldern X und Y ein.
Wählen Sie den Abstand aus der zuvor verwendeten Abstands-Liste.
Klicken Sie auf die Schaltfläche Auswählen
(![]() ), um den Abstand in der Zeichnung zu definieren.
), um den Abstand in der Zeichnung zu definieren.
(Option) Standardmäßig wird die Reihe in einer
Ebene erstellt, die parallel zur XY-Ebene des aktuellen BKS ist
(XY-Option).
Klicken Sie auf eines der Optionsfelder Ebene, um die Reihe in einer anderen Ebene zu
erstellen.
(Optional) Klicken Sie auf die Schaltfläche Ansicht..., um die Ansicht zu ändern.
(Optional) Klicken Sie auf die Schaltfläche Vorschau.
(Optional) Wählen Sie einen Nach der Primitiv Erzeugung -Vorgang, der nach der Erstellung der X-Solids ausgeführt werden soll.
Klicken Sie auf die Schaltfläche OK, um die rechteckige Reihe zu erstellen.
Wenn die gereihten Solids überlappen und die Option Assoziativ aktiviert wurde, werden sie
verbunden.
Führen Sie einen der folgenden Schritte aus:
Klicken Sie auf die Schaltfläche Polare Reihe (![]() ) auf dem X-Werkzeuge Werkzeugkasten.
) auf dem X-Werkzeuge Werkzeugkasten.
Wählen Sie Polare Reihe im Menü X-Solids > Werkzeuge.
Geben Sie xreihep in der Befehlszeile ein, und drücken Sie die EINGABETASTE.
In der Befehlszeile wird angezeigt: Objekte wählen:
Wählen Sie mindestens ein Primitiv- oder Verbundsolid.
Rechts-Klick oder die EINGABETASTE drücken, um die Auswahl von
Solids zu stoppen.
Der Polare Reihe erstellen Dialog wird angezeigt:
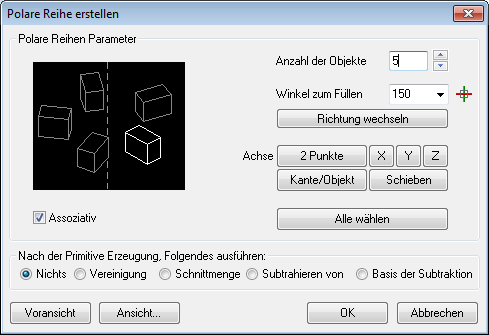
(Optionen) Aktivieren Sie die Option Assoziativ.
Wenn diese Option aktiviert ist, wird die Reihe als Verbundsolid
erstellt.
(Optional) Klicken Sie auf die Schaltfläche Alle wählen, um alle Reihen-Parameter in der Zeichnung zu definieren.
Um die Anzahl der Elemente anzugeben, führen Sie einen der folgenden Schritte aus:
Geben Sie die Anzahl in das Feld Anzahl der Objekte ein.
Drücken Sie die 'Auf'- und 'Ab'-Schaltfläche, bis die gewünschte Anzahl angezeigt wird.
Um den Winkel festzulegen, führen Sie einen der folgenden Schritte aus:
Geben Sie den Winkel in das Feld Winkel zum Füllen ein.
Wählen Sie den Winkel aus der zuvor verwendeten Winkel-Liste.
Klicken Sie auf die Schaltfläche Wählen (![]() ), um den Winkel in der Zeichnung zu definieren.
), um den Winkel in der Zeichnung zu definieren.
(Optional) Klicken Sie auf die Schaltfläche Richtung wechseln, um die Winkelrichtung zu wechseln.
Zum Definieren der Achse führen Sie einen der folgenden Schritte aus:
2 Punkte: Sie werden aufgefordert, zwei Punkte einzugeben.
X, Y, Z: Verwendet die X-, Y- oder Z-Achse des aktuellen BKS.
Kante/Objekt: Sie werden aufgefordert, ein lineares Element (Linie, Strahl, unendliche Linie,...) oder eine Kante auszuwählen.
(Optional) Klicken Sie auf die Schaltfläche
Schieben, um die Achse zu
verschieben.
Sie werden aufgefordert, einen Punkt in der Zeichnung anzugeben.
Die Achse wird parallel verschoben.
(Optional) Klicken Sie auf die Schaltfläche Ansicht..., um die Ansicht zu ändern.
(Optional) Klicken Sie auf die Schaltfläche Vorschau.
(Optional) Wählen Sie einen Nach der Primitiv Erzeugung -Vorgang, der nach der Erstellung der X-Solids ausgeführt werden soll.
Klicken Sie auf die Schaltfläche OK, um die polare Reihe zu erstellen.
Wenn die gereihten Solids überlappen und die Option Assoziativ aktiviert wurde, werden sie
verbunden.
| Copyright © Menhirs NV - Alle Rechte vorbehalten. |