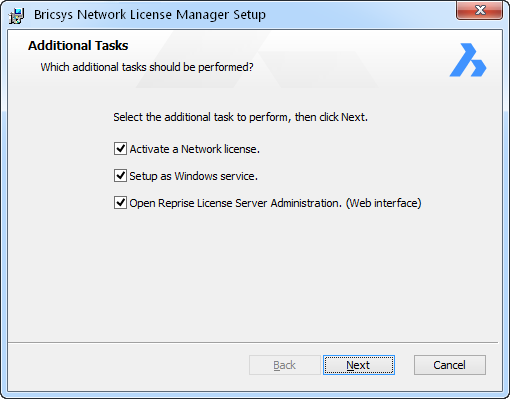
Download and install the Bricsys Network License Manager on the computer that is used as network license server.
| Download Bricsys Network License Manager (Windows) |
Double-click the installation MSI file in order to proceed with the installation:
Accept the terms of End User License Agreement
Accept the Destination folder
Click the Install button
The Additional Tasks dialog displays 3 options. If checked, these options will be performed after the installation.
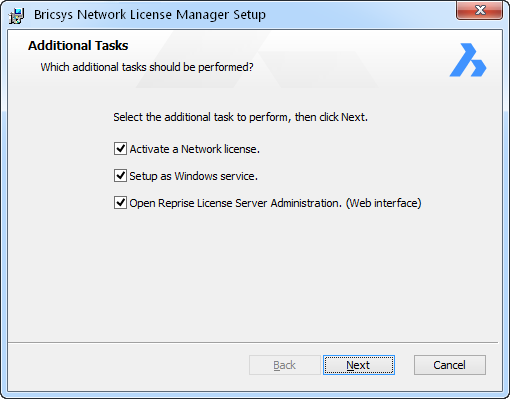
Activate a Network license
After the installation, opens the Bricsys Network License Manager, asking you to activate a Network license.
You can later open the Bricsys Network License Manager by clicking the License activation shortcut in the Start menu.
Setup as Windows service
Each time you start Windows, the license server will be automatically started as a service.
Open Reprise License Server Administration (Web interface)
After the installation, opens the Reprise License Server Administration web interface where you can manage all about the network license.
You can later open the Reprise License Server Administration by clicking the License Server Administration shortcut in the Start menu.
|
NOTE |
By default, these 3 options are disabled when installing via the command line. See Installation form the command line. |
In the Additional Tasks dialog, all options should be checked.
In the Start menu, click the License activation shortcut to open the Bricsys License Manager.
In the Bricsys License Manager, enter the new network license, then click the OK button.
In the Start menu, click the License server administration shortcut to open the Reprise License Server Administration.
In the Reprise License Server Administration, click the Reread/restart servers option in the left menu.
Click the REREAD/RESTART button.
Download and install the Bricsys Network License Manager on the computer is used as network license server.
In the Additional Tasks dialog, all options should be unchecked.
The installation restarts the license server.
The Network License Manager can be installed from the command line.
By default, options Activate a Network license, Setup as Windows service and Open Reprise License Server Administration (Web interface) are disabled when installing via the command line.
To enable these options, use the respective parameters OPENWEBINTERFACE.
For example, will just show the activation dialog and install as a service without showing the web interface.
|
NOTES |
|
The Network license must be activated on the license server.
If your computer is not connected to the Internet, activation can be done manually via another computer (which is connected to the Internet). See Activate a Network license manually.
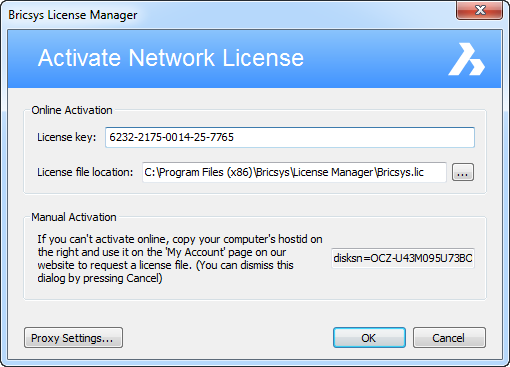
In the License file location field,
the location of the license file must be the Bricsys Network
License Manager installation folder.
Click the OK button.
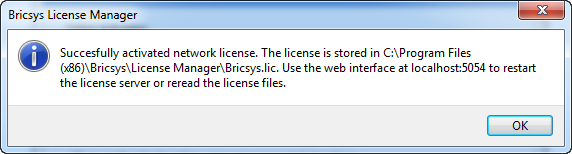
|
NOTE |
|
The Network license server is automatically started/restarted after the installation. However, you can start it manually if necessary.
In the Start menu, click the License Server shortcut.
The server is now started and can be now configured via the Network License Server Administration.
Once the Network license is activated and the server is started, the server is ready to serve licenses.
It is now possible to use the Network license in BricsCAD, on a client computer.
With a Network license, you have the ability to allow a floating license to roam to a system which will subsequently be disconnected from the network. The resulting license can be used for the number of days specified when the license was set to roam, and is checked back in automatically at the end of this time. In addition, you can return the roamed license back to the license pool early if this is desired.
The license file(s) on the network license server contain(s) a parameter max_roam_count. This is set to the total number of seats on a network license by default.
See also Roaming on the client side.
Related topics
Linux Network license server setup
Roaming licenses (client side)
RLM License Administration Manual![]()
| © Menhirs NV. All rights reserved. |