![]()
![]()
![]()
Opens the Layers panel, which allows to edit the layers in the current drawing, apply layer states and layer filters.
Accessing the Command
command bar: layerspanelopen
: layerspanelopen
Displays a dialog box:
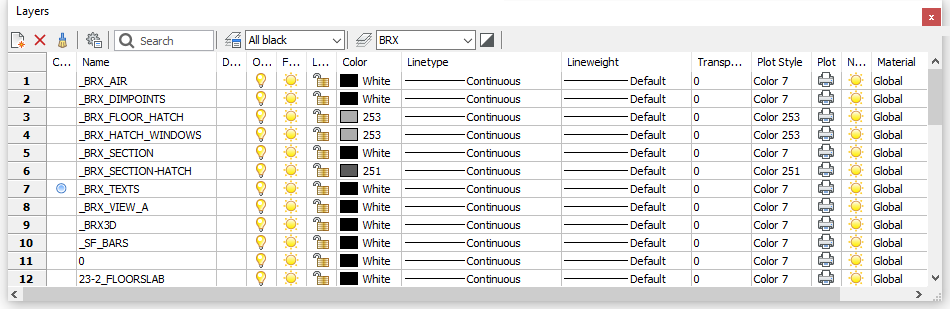
Layers dialog box in model space

Layers dialog in paper space with the extra VP layer properties which apply to the current paper space layout or a viewport in the current layout.
Command Options
|
Option |
Description |
|
Creates new layers. A new layer is created as a copy of the currently selected layer. |
|
|
Deletes layers. The following layers cannot be deleted:
|
|
|
Purges layers from the current drawing. The following layers cannot be purged:
|
|
|
Displays the Layers Settings dialog box:
|
|
|
Allows to search for layers. Layer names containing the character sequence in the search field are filtered out. The layer list updates as you type. The Search field is available only if the Search Layers option on the Layer Settings dialog box is checked. |
|
|
Allows to select a Layer State. Click the field, then select a layer state in the list. The Layer States field is available only if the Layer States option on the Layer Settings dialog box is checked. |
|
|
Allows to apply a layer filter. Click the field, then select a layer filter in the list. The Layer filters field is available only if the Llayer Filters option on the Layer Settings dialog box is checked. |
|
|
Allows to invert the current layer filter. |
|
|
|
|
|
Marks the current working layer. Only one layer can be current at a time. Click to Current field to make a layer current. Indicates the layer usage if the Indicate layers in use opyion is checked on the Layer Settings dialog box is checked. The following icons display in the Layer Usage column:
When in a paper space layout or in a paper space viewport (model space with floating viewports) the following icons indicate VP overrides exist:
|
|
|
|
|
|
Specifies the name of the layer.
|
|
|
(option) Describes the content of the layer. Click the field, then type. |
|
|
Toggles the selected layers between on and off:
Click a lightbulb icon to change its status. |
|
|
Toggles the selected layers between frozen and thawed:
Click an icon to toggle its status. |
|
|
Toggles the selected layers between locked and unlocked:
Click an icon to toggle its status. |
|
|
Specifies the color of the layer. Default color is white (black). To change the color: 1. Click a color square to see the Select Color dialog box.
2. Choose a color, and then click OK. See Color command. |
|
|
Specifies the linetype of selected layers. Default is "Continuous." To change the linetype:
To load additional linetype definitions:
See Linetype command. |
|
|
Specifies the linetype of selected layers. Default is "Default." To change the lineweight:
See LWeight command. |
|
|
|
Specifies the plot style of selected layers. Default is "Color_7." To change the plot style"
Plot styles are available only when they are enabled in the drawing; by default, they are not. See PlotStyle command. |
|
Toggles the selected layers between plotable and not plotable:
Click an icon to toggle its status. |
|
|
Specifies whether the layer is visible (thawed) or invisible (frozen) in a new layout viewport. |
|
|
Specifies the material of selected layers. Default is "Global." To change the material:
|
|
|
Sets the Transparency factor between 0 (fully opaque) and 90 (fully transparent). The TRANSPARENCYDISPLAY system variable controls the display of the transparency in the 2DWireframe visual style. Rendered visual styles always display transparency. |
|
Related Commands
-Layer - creates layers and changes their properties in the command bar.
Layer - creates layers and changes their properties in the Drawing Explorer.
LayersPanelClose - closes the Layers panel.
LayerState - saves and restores layer states.
LayMCur - changes the working layer to that of a selected entity
LayFrz - freezes layers associated with selected entities.
LayThw - thaws all frozen layers.
LayIso - isolates layers associated with selected entities.
LayLck - locks layers associated with selected entities.
LayUlk - unlocks layers associated with selected entities.
LayOff - turns off layers associated with selected entities.
LayOn - turns on all layers that have been turned off.
Materials - Creates materials and edits their properties through the Drawing Explorer.
-ToolPanel - allows to control the display of tool panels, such as the Properties Bar, the Ribbon or the Sheet Sets panel from the command line.
Explorer - Opens the Drawing Explorer dialog box.
| © Menhirs NV. All rights reserved. |