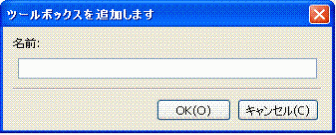
部分CUIファイル作成。
(オプション)メニューグループにツールボックスを追加
(オプション)ツールボックスにツールを追加
(オプション)メインメニューを追加
(オプション)メニューに項目を追加
(オプション)コンテキストメニューを追加
(オプション)ツールバーを追加
(オプション)ツールバーにツールボタンを追加
(オプション)キーボードのショートカットを追加
カスタマイズダイアログでは、以下のいずれかを実行します:
ファイルメニューから新規に部分CUIファイルを作成を選択します。
メニューグループにカーソルを合わせ右クリックします。コンテキストメニューから新規に部分CUIファイルを作成を選択します。
カスタマイズファイルを作成しますダイアログが開きます。
デフォルトで新しい部分CUIファイルは、 the Roamable root folderルートフォルダのSupport フォルダで作成されます。
(オプション)別のフォルダを選択することができます。
ファイル名に新しいCUIファイルのファイル名を入力します。
保存ボタンをクリックします。
作成された部分CUIファイルがロードされます。同名のメニューグループがメニューツリー、ツールバーツリー、キーボードツリーおよび利用可能なツールツリーに追加されます。
カスタマイズダイアログの利用可能なツールツリーから、メニューグループを1つ選択します。
右クリックしコンテキストメニューからツールボックスを追加しますを選択します。
ツールボックスを追加しますダイアログの名前欄に新しいツールボックスの名前を入力します。
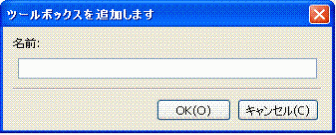
OKボタンをクリックします。
ツールボックスが利用可能なツールツリーに追加されます。
適用ボタンをクリックして設定を保存します。
カスタマイズダイアログ の利用可能なツールツリーからツールボックスを1つ選択します。
右クリックしコンテキストメニューからツールを追加しますを選択します。
ツールを追加ダイアログの名前欄に新しいツールの名前を入力します。
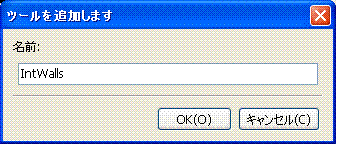
OKボタンをクリックします。
新しいツールがツールボックスに追加されます。

(オプション)プロパティのヘルプ欄にヘルプ文を書きます。
プロパティのコマンド欄にコマンドあるいはコマンドマクロを入力します。
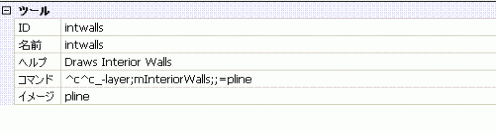
上記の例では、Command
フィールドは、カレント画層にInteriorWalls
をマクロを含んで, ポリラインコマンドを実行します。
画層が存在しない場合、最初に作成されます。
作成したツールに画像をつけるには、ツールを作成手順のステップ5と6を参照してください。
適用ボタンをクリックして設定を保存します。
|
注 ) |
カスタマイズダイアログでメニュータブをクリックします。
以下のいずれかを実行:
メニューグループのサブグループメインメニューを選択し右クリックします。コンテキストメニューからメインメニューを追加を選択します。
サブグループメインメニューにある既存のメニューを1つ選択し右クリックします。コンテキストメニューからメインメニューを入力を選択します。
既存メニューを選択して作成したときはその既存メニューのすぐ上に新しいメニューが追加され、メインメニューを選択して作成した時はメニューの最後に追加されます。
メインメニューを追加ダイアログの名前欄に名前を入力します。
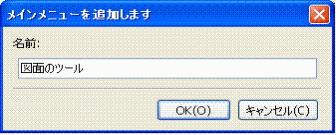
OK ボタンをクリックします。
(オプション)ステップ2から5を繰り返してメニューを追加することができます。
適用ボタンをクリックして設定を保存します。
|
注 ) |
追加したメインメニューにはメニュー項目がなければメニューバーに表示されません。 |
カスタマイズダイアログでメニュータブをクリックします。
崩れる場合は、メニューグループを拡大してください。(例 Bricscad).
メインメニューが、閉じられていれば展開します。
以下のいずれかを実行:
メニューを1つ選択し右クリックします。コンテキストメニューから項目を追加しますを選択します。
新しい項目はメニューの最後に追加されます。
メニューにある既存の項目を1つ選択し右クリックします。コンテキストメニューから項目を入力を選択します。
以下のいずれかを実行:
利用可能なツールを選択をクリック
新規ツールを作成をクリック
(オプション)Diesel
欄にDiesel 表現を記入します。
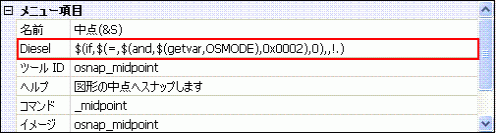
メニュー項目を追加しますダイアログから利用可能なツールを選択を選択します。
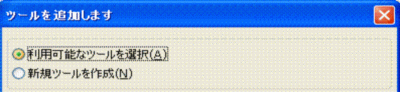
利用したいコマンドの属するメニューグループやツールバー、ショートカットなどを展開します。
利用したいコマンドを選択します。
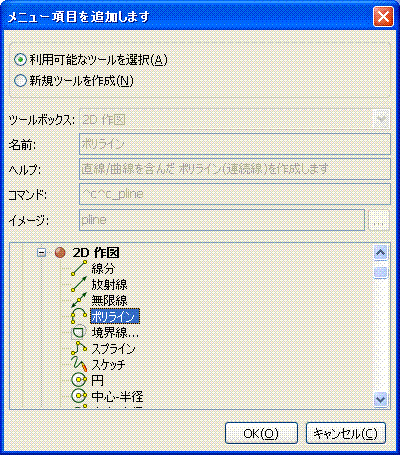
以下のいずれかを実行:
ツールをダブルクリックします。
メニュー項目を追加ダイアログのOKをクリックします。
ツールが追加されました。
|
注 ) |
同一メニューグループからしか選択できません。 |
新規ツールをツールメニューやツールバー、ショートカットに追加する
メニュー項目を追加しますダイアログから新規ツールを作成を選択します。
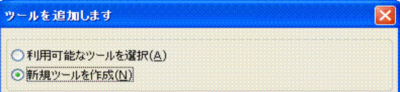
新しいツールの属するツールボックスを選択します。
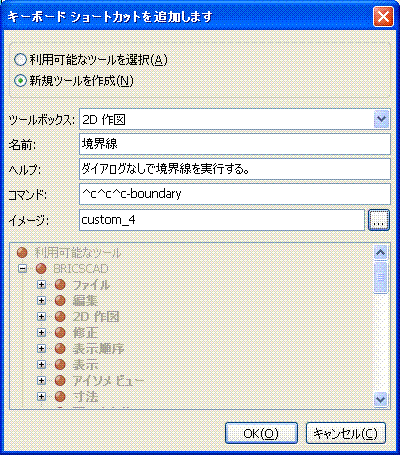
タイトル フィールドに名前を入力してください。
ヘルプ欄にヘルプ分を入力します。
コマンド欄にコマンドあるいはコマンドマクロを入力します。
上記の例では、^c^c^c-boundaryはダイアログなしで境界線を実行するコマンドです。
イメージ欄の右のボタンをクリックします。
ツールイメージダイアログが立ち上がります。
以下のいずれかを実行:
規定を選択し規定イメージを選択した後OKボタンをクリックします。
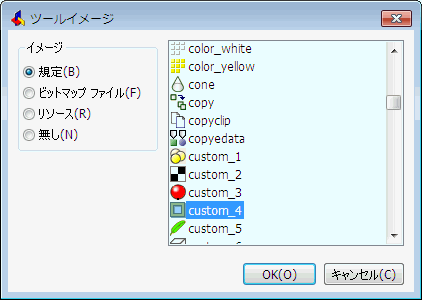
参照
ボタンをクリックして、Bitmap ファイルを選択してください。
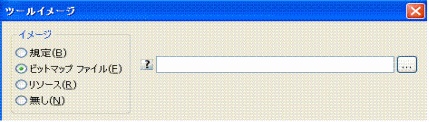
x
ビットマップファイルを選択ダイアログでビットマップイメージを選択し開くボタンをクリックします。
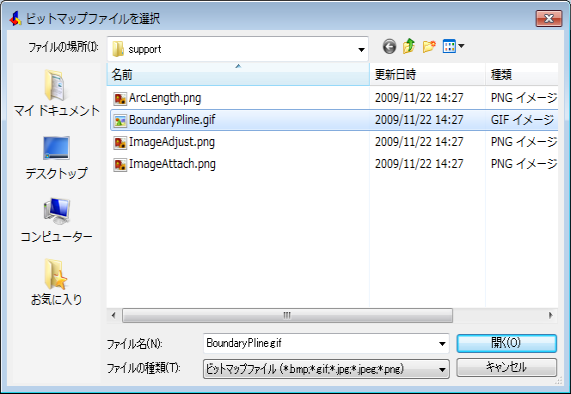
OKボタンをクリックし選択を確定します。
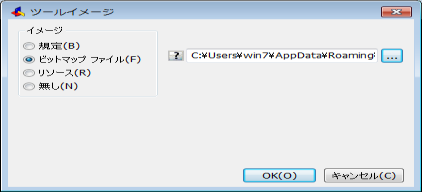
パスを指定しない場合イメージファイルはのSupportフォルダに存在する必要があります。
イメージファイルが選択されていない場合、はてなマークが当メニューやツールバー、キーボードショートカットに表示されます。
メニュー項目を追加ダイアログのOKをクリックします。
カスタマイズダイアログでメニュータブをクリックします。
崩れる場合は、メニューグループを拡大してください。(例 Bricscad).
崩れる場合は、メニューグループのメインメニュー グループを拡大してください。
以下のいずれかを実行:
メニューを1つ選択し右クリックします。コンテキストメニューからサブメニューを追加しますを選択します。
既存項目を1つ選択し右クリックします。コンテキストメニューからサブメニューを入力を選択します。
選択した項目の直前に新しいサブメニューは追加されます。
サブメニューを追加しますダイアログの名前欄にサブメニューの名前を入力します。
OK ボタンをクリックします。
以下のいずれかを実行:
サブメニューを選択し右クリックします。コンテキストメニューから項目を追加を選択します。
新しい項目は最後に追加されます。
サブメニューの既存項目を選択し右クリックします。コンテキストメニューから項目を入力を選択します。
新しい項目が選択した項目の前に追加されます。
以下のいずれかを実行:
利用可能なツールを選択をクリック
新規ツールを作成をクリック
カスタマイズダイアログでメニュータブをクリックします。
以下のいずれかを実行:
メニューグループのコンテキストメニューというサブグループを選択し右クリックします。コンテキストメニューからコンテキストメニューを追加しますを選択します。
既存のコンテキストメニューを一つ選択し右クリックします。コンテキストメニューからコンテキストメニューを入力を選択します。
新しいコンテキストメニューは選択した既存のコンテキストメニューの前に、もしくはコンテキストメニューを選択した場合、最後に追加されます。
コンテキストメニューを追加ダイアログのメニューリストから追加したいメニューを選択します。
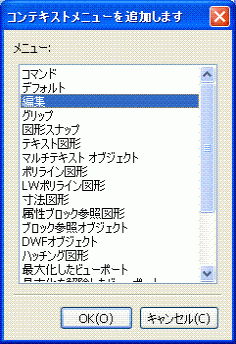
OK ボタンをクリックします。
(オプション)ステップ2~5を踏んでコンテキストメニューをさらに追加できます。
適用ボタンをクリックして設定を保存します。
|
注 ) |
部分メニューグループにコンテキストメニューを新規作成する場合、このコンテキストメニューがメインメニューグループに存在しない場合のみ可能です。 |
カスタマイズダイアログからツールバータブを選択します。
以下のいずれかを実行:
メニューグループを一つ選択し右クリックします。コンテキストメニューからツールバーを追加しますを選択します。
メニューグループにある既存のツールバーを一つ選択し右クリックします。コンテキストメニューからツールバーを入力を選択します。
新しいツールバーは選択された既存のツールバーの前に追加されます。メニューグループから追加した場合は最後に追加されます。
ツールバーを追加ダイアログの名前欄に名前を入力します。
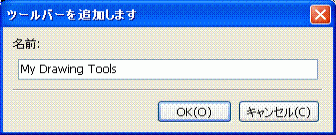
OK ボタンをクリックします。
(オプション)ツールバーのプロパティを編集します。
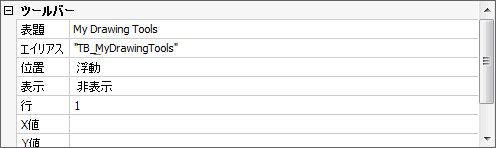
表題欄に新しい名前を入力します。
ツールバーの名前には英数字、ハイフォン(-)及びアンダーバー(_)以外の記号を使わないでください。表題及びエイリアスはプログラムから参照されます。
ツールバーの表示位置:(浮動、平面、左側面、底面、右側面)から選択できます。浮動以外はツールバーがドッキングされた場合の位置です。
CUIファイルがロードされた時ツールバーが表示されるかどうかを設定できます。
行:行数を指定してください。
X値:ツールバーの位置を浮動に設定した時、ピクセル単位でツールバーの左側から画面の左側面までのX座標を設定します。
Y値:ツールバーの位置を浮動に設定した時、ピクセル単位でツールバーの上側から画面の上側までのY座標を設定します。
(オプション)ステップ2から6までを踏んで、ツールバーを繰り返し追加します。
適用ボタンをクリックして設定を保存します。
カスタマイズダイアログからツールバータブを選択します。
崩れる場合は、メニューグループを拡大してください。(例 Bricscad).
以下のいずれかを実行:
ツールバーを右クリックしコンテキストメニューからツールを追加しますを選択します。
新しいツールはツールバーの最後に追加されます。
ツールバーから既存のツールを一つ右クリックしコンテキストメニューからツールを入力を選択します。
新しいツールはその既存ツールの前に追加されます。
以下のいずれかを実行:
利用可能なツールを選択をクリック
新規ツールを作成をクリック
(オプション)Diesel
欄にDiesel 表現を記入します。
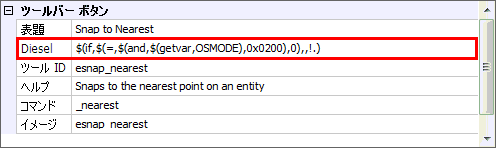
|
注) |
表示設定が表示の時のみ新しいツールバーがロードされます。ツールバーを開くにはツールバーを開くをご覧になってください。 |
カスタマイズダイアログからツールバータブを選択します。
崩れる場合は、メニューグループを拡大してください。(例 Bricscad).
以下のいずれかを実行:
ツールバーを右クリックしコンテキストメニューからコントロールを追加しますを選択します。
新しいコントロールがそのツールバーの最後に追加されます。
ツールバーから既存のツールを一つ右クリックしコンテキストメニューからコントロールを入力を選択します。
新しいツールはその既存ツールの前に追加されます。
コントロールを追加ダイアログからコントロールを選択します。
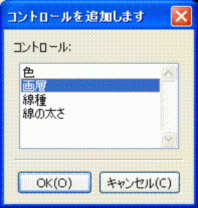
OK ボタンをクリックします。
カスタマイズダイアログからツールバータブを選択します。
崩れる場合は、メニューグループを拡大してください。(例 Bricscad).
ツールバーから既存項目を一つ右クリックしコンテキストメニューからフライアウトを入力を選択します。
新しいフライアウトはその既存項目の前に追加されます。
フライアウトを追加しますダイアログの名前欄にフライアウトの名前を入力します。
OK ボタンをクリックします。
以下のいずれかを実行:
フライアウトを選択し右クリックします。コンテキストメニューからツールを追加しますを選択します。
新しいツールは選択したフライアウトの最初のツールとして追加されます。
フライアウトから既存項目を選択し右クリックします。コンテキストメニューツールを入力を選択します。
新しいツールは選択した既存項目の前に追加されます。
以下のいずれかを実行:
利用可能なツールを選択をクリック
新規ツールを作成をクリック
(オプション)Diesel
欄にDiesel 表現を記入します。
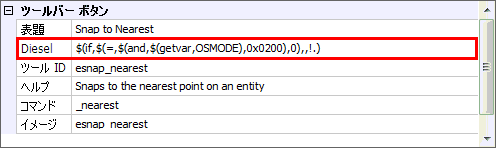
カスタマイズダイアログでキーボードタブをクリックします。
崩れる場合は、メニューグループを拡大してください。(例 Bricscad).
以下のいずれかを実行:
メニューグループを選択し右クリックします。コンテキストメニューからショートカットを追加しますを選択します。
新しいショートカットはショートカットリストの最後に追加されます。
ツールバーから既存のショートカットを一つ選択し右クリックします。コンテキストメニューからショートカットを入力を選択します。
新しいショートカットは選択した既存ショートカットの前に追加されます。
以下のいずれかを実行:
利用可能なツールを選択をクリック
新規ツールを作成をクリック
新規ショートカットのプロパティ グリッドはキー フィールドを選択してください。 ショートカットに割り当てたいキーの組合せを押してください。
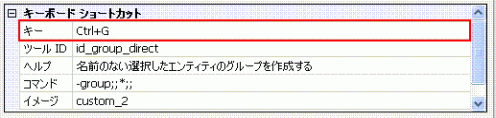
| Bricscad™ is commercialized by Bricsys NV. Bricsys NV and Vondle NV are fully owned subsidiaries of Menhirs NV. Copyright © 2001- Menhirs NV - All rights reserved. |