
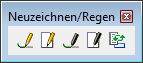
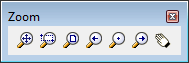
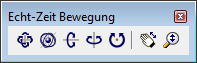
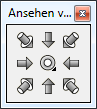
Werkzeugleiste Ansicht und ihre Flyouts
BricsCAD bietet verschiedene Werkzeuge zur Steuerung der Anzeige und Ansichtsausrichtung Ihrer Zeichnung.
Diese Werkzeuge finden Sie entweder im Menü Ansicht oder in der Werkzeugleiste Ansicht oder beiden.
|
|
|
|
|
|
|
|
|
|
|
Werkzeugleiste Ansicht und ihre Flyouts |
|
Symbol |
Werkzeug Name |
Befehl |
Beschreibung |
|
|
Aktualisiert die Bildschirmanzeige im aktuellen Ansichtsfenster. |
||
|
|
Aktualisiert die Bildschirmanzeige in allen geöffneten Ansichtsfenstern. |
||
|
|
Neuberechnung der Bildschirmanzeige im aktuellen Ansichtsfenster. |
||
|
|
Neuberechnung der Bildschirmanzeige in allen geöffneten Ansichtsfenstern. |
||
|
|
Aktualisiert die ausgewählten Felder. |
||
|
|
Verschiebt die Ansicht dynamisch. |
||
|
|
Verschiebt die Ansicht |
||
|
|
Zoomt dynamisch in / out. |
||
|
|
ZOOM + GR(*) |
Zoomt die Mitte des Fensters um den Faktor 2 größer. |
|
|
|
ZOOM + K(*) |
Zoomt die Mitte des Fensters um den Faktor 1/2 kleiner. |
|
|
|
ZOOM + G(*) |
Anzeigt aller Objekte in der Zeichnung (dies wird auch als Zeichnungs Grenzen bezeichnet). |
|
|
|
ZOOM + F(*) |
Sie werden aufgefordert, zwei Ecken eines Rechtecks einer vorhandenen Ansicht zu wählen, um diesen Bereich im Ansichtsfenster neu darzustellen. |
|
|
|
ZOOM + V(*) |
Stellt die vorherige Ansicht wieder her. |
|
|
|
ZOOM + A(*) |
Zeigt die komplette Zeichnung an entweder bis zu den Limits oder bis zu den Zeichnungs Grenzen (Es wird immer das größere von beiden dargestellt). |
|
|
|
ZOOM + L(*) |
Wählen Sie den Punkt für die linken untere Ecke der nächsten Ansicht, dann geben Sie den Vergrößerungsfaktor oder die Höhe der Ansicht ein. |
|
|
|
ZOOM + Z(*) |
Wählen Sie den Punkt für die Mitte der nächsten Ansicht, dann geben Sie den Vergrößerungsfaktor oder die Höhe der Ansicht ein. |
|
|
|
ZOOM + R(*) |
Wählen Sie den Punkt für die rechte obere Ecke der nächsten Ansicht, dann geben Sie den Vergrößerungsfaktor oder die Höhe der Ansicht ein. |
|
|
|
Dreht die Ansicht dynamisch in 3D.
|
||
|
|
Rotiert die Ansicht dynamisch in 3D über einen benutzerdefinierten Mittelpunkt. Verhält sich wie EZROT. |
||
|
|
Dreht die Ansicht dynamisch in 3D.
|
||
|
|
Dreht die Ansicht dynamisch über den Bildschirm x-Achse. |
||
|
|
Dreht die Ansicht dynamisch über den Bildschirm y-Achse. |
||
|
|
Dreht die Ansicht dynamisch über den Bildschirm z-Achse. |
||
|
|
Öffnet den Dialog Ansichtspunkte einstellen. |
||
|
|
Stellt die Draufsicht Ansicht mit Berücksichtigung des WKS, des aktuellen BKS oder gespeicherter BKSe wieder her. |
||
|
|
Definiert parallele und visuelle perspektivische Ansichten. |
||
|
|
Speichern und Wiederherstellen von benannten Ansichten. |
||
|
|
Ansichtsfenster im Modell verwaltet. |
||
|
|
Erzeugt Ansichtsfenster im Papierbereich. |
||
|
|
2D Kontext |
Schaltet die Zeichnung in eine 2D-Konstruktions Umgebung um. |
|
|
|
3D Kontext |
Schaltet die Zeichnung in eine 3D-Modellierungs Umgebung um. |
(*) <Befehls> <Option>: Geben Sie zoom ein und bestätigen Sie dies mit der Eingabetaste, danach geben Sie die Buchstaben der Befehlsoption ein und drücken Sie die Eingabetaste.
| Copyright © Menhirs NV - Alle Rechte vorbehalten. |