2D Constraints


3D Solid Editing

3D Solids


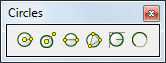
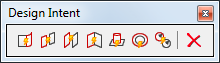

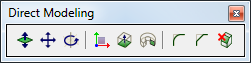

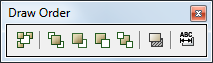
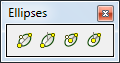
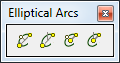
Entity Data
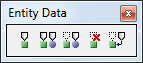


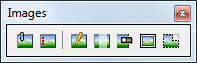
Insert
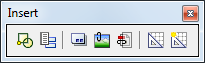
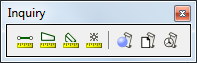
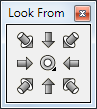

Mechanical (*)
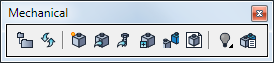
Meshes
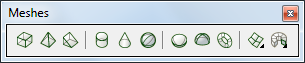

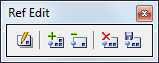

Sections
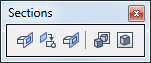
Settings

Standard

Tools





The following toolbars are available in BricsCAD.
Some of the tools are available in BricsCAD Pro and/or BricsCAD Platinum only. Please see the Command Reference guide for more information.
(*) These toolbars are new in BricsCAD V13.
|
2D Constraints |
|
|
|
|
|
3D Solid Editing |
|
|
3D Solids |
|
|
|
|
|
|
|
|
|
|
|
|
|
|
|
|
|
|
|
|
|
|
|
|
|
|
|
|
|
Entity Data |
|
|
|
|
|
|
|
|
|
|
|
Insert |
|
|
|
|
|
|
|
|
|
|
|
Mechanical (*) |
|
|
Meshes |
|
|
|
|
|
|
|
|
|
|
|
Sections |
|
|
Settings |
|
|
Standard |
|
|
Tools |
|
|
|
|
|
|
|
|
|
|
|
|
On some tool buttons a small black arrow at the bottom right corner of the icon indicates a flyout is available. A flyout holds a group of related tools. Press and hold the left mouse button to expand the flyout and choose one of the flyout tools. The tool that was last chosen remains visible in the collapsed toolbar.
Each of the flyouts can be opened as a separate toolbar.
|
Parent |
Flyout |
|
|
Lines |
|
|
|
|
Polylines |
|
|
|
Polygon
|
|
|
Meshes |
3D Faces
|
|
|
|
3D Surfaces |
|
|
|
||
|
|
||
|
|
Color |
|
|
Tools |
|
|
|
Real-Time Motion
|
|
|
|
|
Redraw/Regen |
|
|
|
Zoom |
|
|
|
||
|
X-Nuts |
|
|
|
|
X-Screws |
|
|
Mechanical Visualization (*) |
|
In Windows: Hover
over a toolbar or a blank portion of the toolbar area, then right
click.
In Linux: Hover over a blank portion
of the menu bar, status bar or toolbar area, then right
click.
A context menu displays.
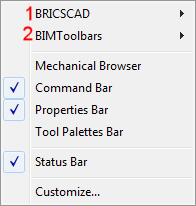
(1)
Main CUI file.
(2)
Partial CUI file(s)
In the context menu choose either the Main CUI file
(e.g. BRICSCAD) or one of the Partial CUI files (if any).
A list of available toolbars in the selected CUI file displays.
Toolbars that are already open are checked.
If the list does not fit on the screen, click the arrow keys on the
top and the bottom to scroll.
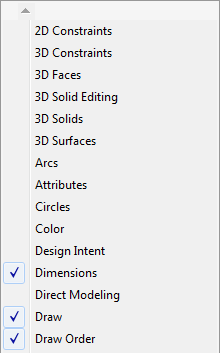
Select the toolbar on the context menu.
The toolbar opens.
(option) Dock the toolbar by dragging the toolbar by its title bar to one of the edges of the BricsCAD application window.
|
NOTES |
|
To set the position property of a toolbar
In the Customize dialog click the Toolbars tab.
If necessary, expand the BricsCAD menu group.
Select the toolbar.
Choose Position in the Properties pane on the Customize dialog.
Click the down arrow button at the right hand side of the Position settings field.
Choose the desired position in the list.
The options are: Floating,
Top, Left, Bottom,
Right.
In Windows: Place the
cursor on a toolbar, then right click.
In Linux: Place the cursor on the
menu bar, then right click.
A context menu displays.
Choose BRICSCAD on
the context menu.
Toolbars that are open are checked.
In the toolbar list, click the toolbar you want to close.
|
NOTE |
You can close a floating toolbar also by clicking
its Close button ( |
| © Menhirs NV. All rights reserved. |