Choose Drawing Explorer > Images in the Tools menu.
Click the Image
Management tool button (![]() ) in the Images toolbar.
) in the Images toolbar.
Commands: IMAGE, IMAGEADJUST, IMAGEATTACH, IMAGECLIP, IMAGEFRAME, IMAGEQUALITY
The Image command Inserts images in drawings through the Images Explorer.
The Imageadjust command adjusts the properties of images through the Properties bar.
The Imageattach command attaches raster images to the drawing.
The Imageclip command clips images.
The Imageframe command toggles the display of the frame around images.
The Imagequality command toggles the display quality of images between draft and high.
The IMAGENOTIFY system variable controls whether warnings for missing or modified image files are issued.
The XREFNOTIFYTIME system variable defines the frequency to check for modified externally referenced resources: xrefs, images and pdf attachments if XREFNOTIFY, IMAGENOTIFY and/or PDFNOTIFY is ON.
To open the Images Explorer do one of the following:
Choose Drawing Explorer > Images in the Tools menu.
Click the Image
Management tool button (![]() ) in the Images toolbar.
) in the Images toolbar.
Type image in the command bar, then press Enter.
Select Images in the Open Drawings sub-window of the Drawing Explorer.
In the Images Explorer you can:
Place
images (![]() ) or (
) or (![]() )
)
You can choose between Detail View (list), Icon View and Tree View to see the images in the current drawing.
Open the Detail View of the Images Explorer
Click the Detail View button
(![]() ) in the Drawing Explorer toolbar. The Detail View button is now pressed, indicating the
image details are displayed.
) in the Drawing Explorer toolbar. The Detail View button is now pressed, indicating the
image details are displayed.
The selected image displays in the Preview sub-window of the Drawing Explorer.
|
|
|
Detail View of the images in the current drawing |
Open the Icon View of the Images Explorer
Click the Icon View
button (![]() ) in the Drawing Explorer toolbar. The Icon View button is now pressed, indicating the
image icons are displayed.
) in the Drawing Explorer toolbar. The Icon View button is now pressed, indicating the
image icons are displayed.
The selected image displays in the Preview sub-window of the Drawing Explorer.
|
|
|
Icon View of the images in the current drawing |
Open the Tree View of the Images Explorer
Click the Tree View
button (![]() ) in the Drawing Explorer toolbar. The Tree View button is now pressed, indicating the
image tree is displayed.
) in the Drawing Explorer toolbar. The Tree View button is now pressed, indicating the
image tree is displayed.
The selected image displays in the Preview sub-window of the Drawing Explorer.
|
|
|
Tree View of the images in the current drawing |
The Attach Raster Image dialog opens.
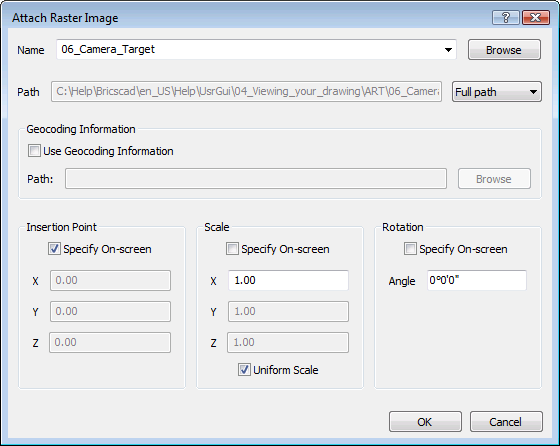
(option) Check the Use Geocoding
Information option, then click the Browse button to open an appropriate world file
to be used with the selected raster image.
If the Use Geocoding Information
option is checked, the Insertion
Point, Scale and Rotation settings fields are not available.
When an image is attached and then inserted in the drawing, you can unload the image to temporarily remove it. Unloaded images are still inserted in the drawing, but they no longer display. If the Imageframe setting is ON, the frame around the image still displays though.
Load / Unload a single image
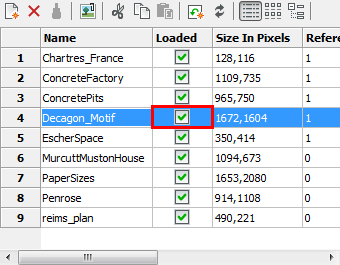
|
NOTE |
It is not necessary to select the image first in step 2. |
Load / Unload multiple images
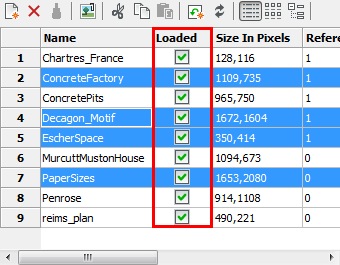
All selected images will be loaded or unloaded simultaneously.
|
NOTE |
Press and hold the Ctrl key to select multiple images. |
Since an image is first attached, then inserted in the drawing, you can delete an image, without detaching it.
|
NOTE |
Press and hold the Ctrl key to select multiple images. |
| © Menhirs NV. All rights reserved. |