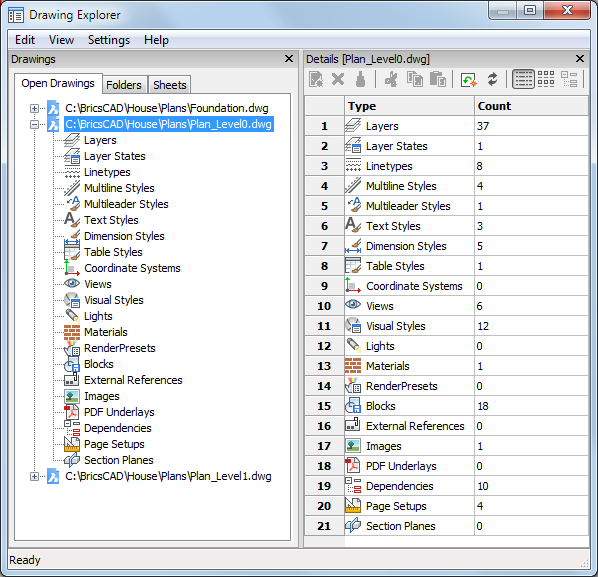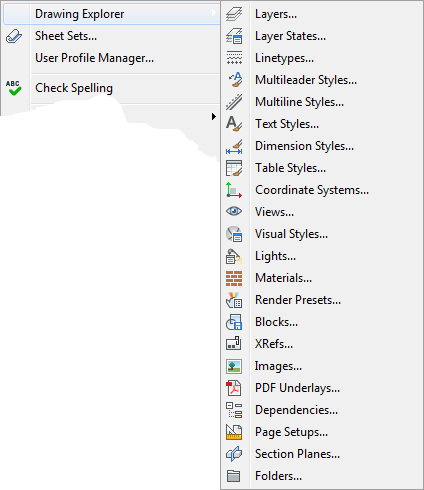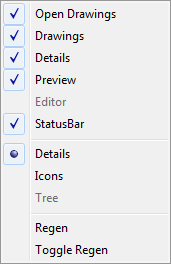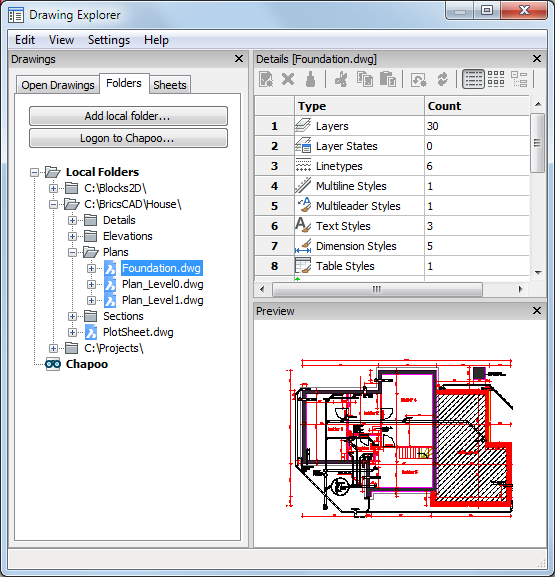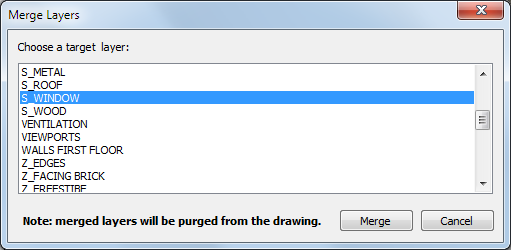Drawing Explorer
 Tips and Tricks for Drawing Explorer
Tips and Tricks for Drawing Explorer
Commands: EXPLORER, LAYER, LAYERSTATE,
LINETYPE,
MLSTYLE,
MLEADERSTYLE,
STYLE,
DIMSTYLE,
TABLESTYLE,
EXPUCS,
VIEW,
VISUALSTYLES,
LIGHTLIST,
MATERIALS,
RENDERPRESETS,
EXPBLOCKS,
XREF,
IMAGE,
PDF, eTRANSMIT,
PAGESETUP,
SECTIONPLANESETTINGS
 The Drawing
Explorer
The Drawing
Explorer
The Drawing Explorer
window consists a number of sub-windows or panes:
- Drawings:
-
- Open Drawings:
a list of all drawings that are currently open.
- Folders:
your favorite drawing folders
- Details: the
details of the selected drawing or the details of the selected
category in a drawing, e.g. layers, blocks, images, ...
- Preview: a
preview of the selected drawing, layer, block, view, dimension
style, table style, XRef, image or material.
Use the arrow keys to browse through the items.
- Editor: to
define or edit the properties of Multiline
Styles, Multileader Styles,
Table Styles, Views, Visual
Styles, Sunlight settings,
Materials, Render Presets and Section
Planes.
You can select which panes you want to have open or
closed in the
View menu.
BricsCAD remembers the display settings for each
category.
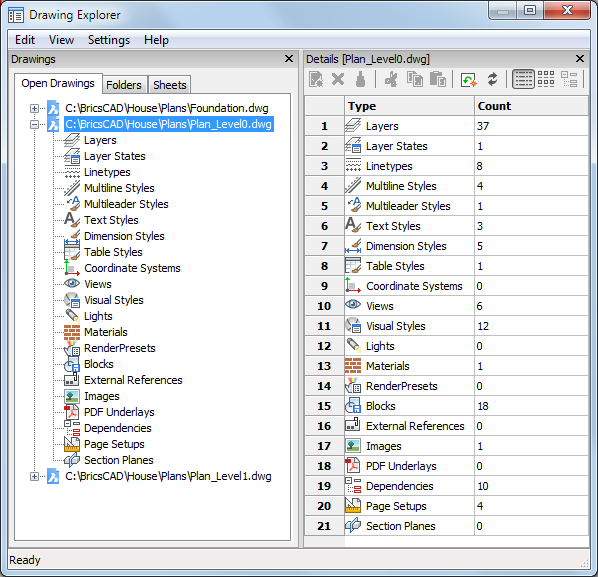
To open the Drawing
Explorer
To open the Drawing
Explorer window do one of the following:
- Click the Drawing
Explorer tool button (
 ) on the Standard toolbar.
) on the Standard toolbar.
The Drawing Explorer window opens
showing the details of the most recently used category.
- Click the Layer, Linetype,
Text Style or Dimension Style field in the Status Bar.
The Drawing Explorer window opens
showing the details of the clicked definitions category in the
current drawing.
(See
Customizing the Status Bar to enable/disable fields in the
Status Bar.)
- Choose a Drawing
Explorer in the Tools
menu, then select a category in the flyout.
The Drawing Explorer window opens
showing the details of the selected category.
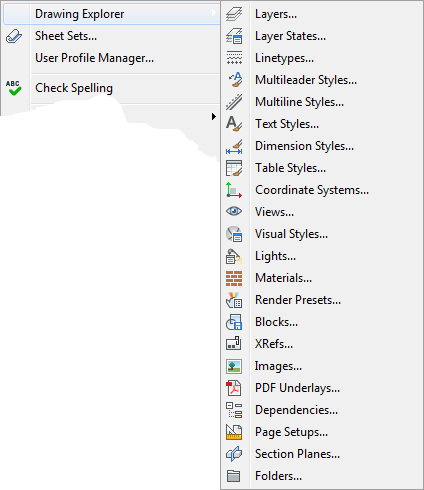
- Type explorer
in the command bar, then press Enter.
The Drawing Explorer window opens
showing the details of the most recently used category.
To control the Drawing
Explorer layout
- In the View
menu, check/uncheck the sub-window you want to open or close.
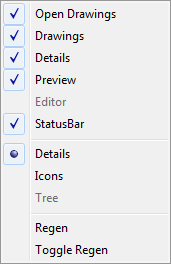
- If you click a settings category in the
Drawings sub-window when the
Details sub-window is closed, the
Details window is re-opened, showing
the content of the selected settings category.
- To close a sub-window, click the close
button (
 ) in its title bar.
) in its title bar.
- To restore the default layout choose
Restore Default Explorer Layout in
the Settings menu.
Opening a
drawing
To open a drawing using the Drawing Explorer do the
following
- Launch the Drawing
Explorer.
- In the Drawings >
Folders sub-window browse to the folder of the
drawing.
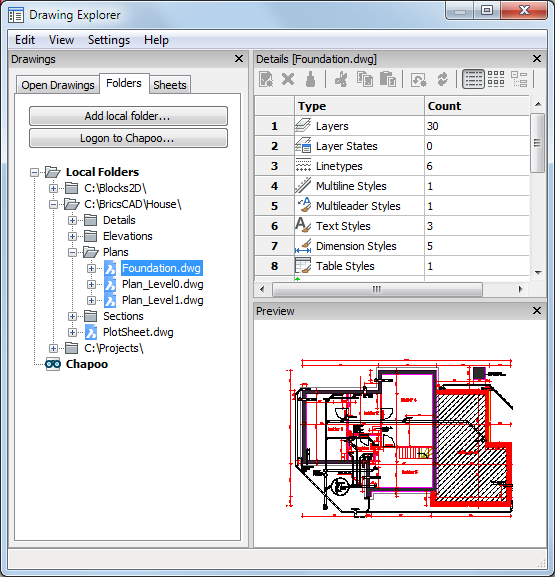
- Double click the drawing.
The drawing opens, while the Drawing
Explorer window stays open.
- (optional) Repeat steps 2 and 3 to open more
drawings.
- Close the Drawing
Explorer.
|
NOTE
|
When you select a drawing, a preview displays in
the Preview sub-window.
|
Adding a
drawing folder
- In the Drawings >
Folders sub-window of the Drawing Explorer main window click the
Add local folder... button.
The Browse For Folder window
opens.
- In the Browse For
Folder window do one of the following:
- To add an existing folder: select the
folder you want to add.
- To create a new folder: click the
Make New folder button.
- Click the OK
button.
The folder is added.
|
NOTE
|
-
Drawings in the subfolders of the selected folder
can be opened too.
-
The parent folder(s) of the selected folder is
(are) greyed out in the drawing folder tree. Drawings in such
folders cannot be opened.
|
To insert a block from an
unopened drawing
The
Block Manager feature of the Drawing
Explorer allows to insert blocks in the current drawing
from unopened drawings.
To copy definitions between
drawings
- Open both the source and the target drawing.
- Launch the Drawing
Explorer.
- In the source drawing select the category you want
to copy items from, e.g. Blocks.
- (option) In the Details toolbar, click the Icon View button (
 )
)
- Select the item(s) you want to copy, e.g. a series
of blocks.
Press and hold the Ctrl key to select multiple items.
- Press and hold the left mouse button to drag the
selection set to the Open Drawings
section of the Drawing Explorer.
- Release the left mouse button when on the target
drawing name.
The selected items are copied to the target drawing.
You will be prompted to overwrite items of the same name.
To merge the content
of two layers
- Open the Drawing
Explorer > Layers dialog window.
- Select the layer you want to merge into another
layer.
- Choose Merge to...
in the Edit menu.
The Merge Layers dialog box
displays.
- Select the layer you want to merge to.
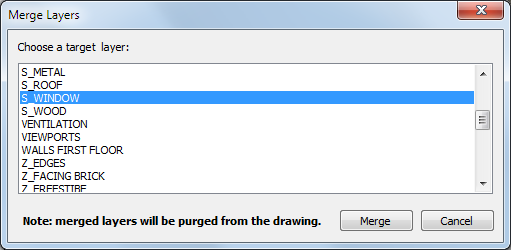
- Click the Merge
button.
The content of the first layer is merged to the second layer.
The first layer is purged from the drawing.
|
© Menhirs NV. All rights reserved. |
![]() Tips and Tricks for Drawing Explorer
Tips and Tricks for Drawing Explorer![]()