
Befehle: 2DSCHNITTPUNKT, 3DSCHNITTPUNKT, NÄCHSTER, ZENTRUM, ENDPUNKT, ERWEITERUNG, VON, BASISPUNKT, SCHNITTPUNKT, MITTELPUNKT, MTP, KEINER, PARALLEL, LOT, KNOTEN, QUADRANT, TANGENTE
Die Objektfänge ermöglichen Ihnen ein schnelles und präzises Auswählen von geometrischen Punkten an bestehenden Objekten, ohne dass Sie die genauen Koordinaten dieser Punkte wissen müssen. Mit den Objektfängen können Sie den Endpunkt von Linien und Bögen, den Zentrumspunkt von Kreisen, den Schnittpunkt von zwei Objekten und noch einige andere geometrisch signifikante Punkte fangen. Ebenso können Sie Objektfänge verwenden, um neue Objekte als Tangente oder senkrecht zu bestehenden Objekten zu erzeugen. Sie können die Objektfänge zu jeder Zeit verwenden. Das Programm fordert Sie dann auf, einen Punkt zu definieren, wenn Sie z. B. eine Linie oder ein Objekt erzeugen möchten.
Sie können mit den Objektfängen auf zwei Arten arbeiten:
Aktivieren eines fortlaufenden Objektfangs, der so lange seine Wirkung behält, bis Sie ihn durch Auswählen eines anderen Objektfangs ausschalten, wenn kein anderer Befehl aktiv ist.
Aktivieren eines einmaligen Objektfangs für eine einzelne Auswahl mit einem Objektfang, wenn ein anderer Befehl aktiv ist. Sie können auch mit einem einmaligen Objektfang einen fortlaufenden Objektfang überschreiben.
Bei der Verwendung von Objektfängen erkennt das Programm nur sichtbare Objekte oder sichtbare Teile von Objekten. Sie können keine Objekte auf ausgeschalteten Layern fangen oder die Zwischenräume von gestrichelten Linien.
Wenn die Systemvariable APBOX eingeschaltet ist, wird, wenn eine oder mehrere Objektfänge aktiviert sind, dem Fadenkreuz eine Objektfang-Öffnung hinzugefügt.
Wenn Sie das Fadenkreuz verschieben, fängt das Programm den Fangpunkt, der sich am nächsten zur Mitte der Fang Öffnungs Box befindet. Die Fang Markierung zeigt den aktuellen Fangpunkt an.
Die DRAGSNAP Systemvariable steuert das Fang-Verhalten während des 'Ziehens', dadurch wird ein verbessertes WYSIWIG Verhalten erreicht. DRAGSNAP steuert, ob die Gummiband Dynamik an der aktuellen Cursor-Position oder an der aktuellen Fang-Position angezeigt wird. DRAGSNAP gilt für alle ändern Befehle, die Dynamik anzeigen, wie KOPIEREN CLIPEINFÜG, BLOCKEINFÜG, SCHIEBEN, DREHEN, SPIEGELN, VARIA und STRECKEN.
DRAGSNAP = 0 (Standard): Gezogen Objekte werden an der Cursor-Position angezeigt.
DRAGSNAP = 1: Gezogen Objekte werden an der aktuellen Objektfang Postion angezeigt.
|
ANMERKUNG |
Drücken Sie die TAB Taste, ohne die Maus zu bewegen, um durch alle möglichen Objekt Fang Einstellungen durchzuschalten. Wenn die DYNMODE Variable einen positiven Wert hat, ist die (Dynamische Bemaßung Ein geschaltet ON) und das Durchschalten der Objektfänge nicht möglich. Klicken Sie auf das Feld DYN in der Statusleiste, um die Anzeige der dynamischen Bemaßung zu schalten. |
So können Sie die Einstellungen für die Objektfänge festlegen
Öffnen Sie den Dialog Einstellungen.
Im Dialog Einstellungen erweitern Sie die Klasse Programm Optionen.
Unter Programm Optionen erweitern Sie die Gruppe Anzeigen, dann scrollen Sie abwärts zu den Einstellungen für Objekt Fang.

Unter Zeichnung erweitern Sie die Einstellungsgruppe Zeichnen, dann erweitern Sie Koordinateneingabe- > Objektfänge.

Festlegen der Objekt
Fang Einstellungen.
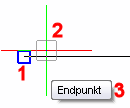
|
Benutzer Einstellung |
Titel |
Beschreibung |
|
SnapMarkerSize |
Fang Markierungs Größe |
Stellt die Größe der Fang Markierung ein. (Grundeinstellung ist Größe 6) |
|
SnapMarkerThickness |
Fang Markierungs Stärke |
Stellt die Stärke der Fang Markierung ein. (Grundeinstellung ist Stärke 2) |
|
SnapMarkerColor |
Fang Markierungs Farbe |
Stellt die Farbe für die Fangmarkierung ein. (Vorgabe Farbe = 20) |
|
DisplaySnapMarkerInAllViews |
Fang Markierung in allen Ansichten |
Steuert, ob die Fang Markierung in allen Ansichtsfenstern dargestellt werden soll. |
|
DisplayTooltips |
Fang Tooltips (3) |
Schaltet die Anzeige der Fang Tooltipps Ein/Aus. |
|
System-Variable |
Titel |
Beschreibung |
|
OSMODE |
Objekt Fang Modus |
Legt die Objektfang-Modi fest und schaltet den Objekt Fang Ein/Aus. |
|
APBOX |
Fang Öffnungs Box |
Wechselt die Anzeige der AutoFang Öffnungsbox (2). |
|
APERTURE |
Objektfang-Öffnung |
Legt die Größe der Autofang Objektfang-Öffnung fest. (Grundeinstellung ist Größe 10) |
|
OSNAPZ |
Ignoriere Objekt Fang Höhe |
Ersetzt die Z-Koordinate des gefangenen Punktes mit dem aktuellen Wert der System Variablen ELEVATION. |
|
PDFOSNAP |
PDF Objekt Fang |
Ermöglicht das Fangen von Geometrie in PDF Unterlage Dateien. |
So setzten Sie die Objektfänge
Führen Sie einen der folgenden Schritte aus:
Klicken Sie auf die Knöpfe in der
Werkzeugleiste Objektfänge.
Die Schaltflächen der momentan aktiven Objektfänge erscheinen
gedrückt.

Halten Sie die Umschalt-Taste gedrückt,
machen Sie dann einen Rechtsklick und wählen Sie dann einen
Objektfangmodus aus dem Kontext Menü aus.
Die Symbole der momentan aktiven Objektfänge erscheinen
umrandet.
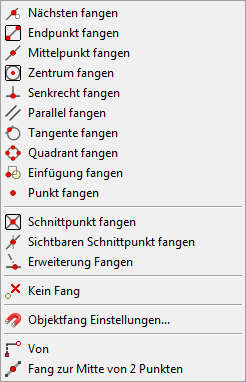
Wenn kein Befehl aktiv ist, schaltet die oben beschriebene Prozedur den Objektfangmodus Ein/Aus.
Wenn ein Befehl aktiv ist, überschreibt die oben beschriebene Prozedur den aktuellen Objektfangmodus nur für einmal.
|
Name |
Symbol |
Markierung |
Beschreibung |
|
|
|
Fängt den am nächsten liegenden Punkt eines Objektes. |
|
|
|
|
Fängt den am nächsten liegenden Endpunkt eines Objektes oder eines Polyliniensegmentes. |
|
|
|
|
Fängt den Mittelpunkt eines Objektes oder eines Polyliniensegmentes. |
|
|
|
|
Fängt den Zentrumspunkt eines Bogens, Kreises, Polygons, einer Ellipse oder eines elliptischen Bogens. Fängt die Mitte des Schwerpunktes einer Polylinie. |
|
|
|
|
Fängt den senkrechten Punkt auf ein anderes Objekt. Sie können einen Bogen, Kreis, Ellipse, Linie, Polylinie, unendliche Linie, Strahl oder die Kante einer Ebene fangen, um eine senkrechte Ausrichtung mit einem anderen Objekt zu bilden. |
|
|
|
|
Zeigt eine Führungslinie-Linie parallel zum ausgewählten Objekt an. |
|
|
|
|
Fängt einen Punkt auf einem Bogen, einer Ellipse, einem Spline oder einem Kreis, der mit dem vorherigen Punkt eine Tangente auf das Objekt bildet. |
|
|
|
|
Fängt den nächsten Quadranten eines Bogens, Kreises oder elliptischen Bogens. |
|
|
|
|
Fängt den Einfügepunkt eines Attributes, Blocks oder eines Textobjektes. |
|
|
|
|
Fängt ein Punktobjekt. |
|
|
|
|
Fängt den Schnittpunkt von jeder Kombination von Objekten. |
|
|
|
|
Fängt den scheinbaren Schnittpunkt von zwei Objekten in der aktuellen Ansicht, die sich nicht im dreidimensionalen Raum schneiden. |
|
|
|
|
Fängt die Verlängerung eines Objektes oder den Schnittpunkt der Verlängerung von zwei Objekten. |
|
|
|
|
Schaltet alle Objektfänge aus. |
|
|
|
|
Es wird nach einem Basispunkt abgefragt Benutzen Sie relative Koordinaten, um den Abstand vom Basispunkt zu definieren. |
|
|
|
|
Fängt an einem imaginären Punkt in der Mitte zwischen zwei Punkten. |
|
ANMERKUNG |
Sie können die Objekt Fänge umschalten (ein- /ausschalten).
|
Arbeiten mit mehreren Objektfängen
Schieben Sie den Cursor zu dem Objekt, das Sie
fangen möchten.
Die Markierung einer der aktiven Objektfänge wird angezeigt.
Bewegen Sie die Maus nicht und drücken Sie die
TAB-Taste.
Das Objekt mit dem Fangpunkt wird hervorgehoben.
Führen Sie einen der folgenden Schritte aus:
Klicken Sie, um den Fangpunkt zu akzeptieren.
Drücken Sie die TAB-Taste.
Die nächstmögliche Objektfangmarkierung wird angezeigt.
Das Objekt mit dem Fangpunkt wird hervorgehoben.
(Option) Wiederholen Sie Schritt 3, bis der richtige Fangpunkt gefunden ist.
|
ANMERKUNGEN |
|
So fangen Sie die Verlängerung von zwei Objekten
Wenn nicht aktiviert, schalten Sie den
Objektfangmodus Erweiterter Schnittpunkt
Fang (![]() ) ein.
) ein.
Starten Sie ein Zeichnungswerkzeug, z. B. Linie zeichnen.
Verschieben Sie den Cursor auf den Endpunkt des
ersten Objektes (1).
Ein kleines Kreuz (![]() ) zeigt an, das Objekt ist für die Erweiterung
markiert.
) zeigt an, das Objekt ist für die Erweiterung
markiert.
Verschieben Sie den Cursor auf den Endpunkt des
zweiten Objektes (2).
Ein kleines Kreuz (![]() ) zeigt an, das Objekt ist für die Erweiterung
markiert.
) zeigt an, das Objekt ist für die Erweiterung
markiert.
Fahren Sie mit dem Cursor in die Nähe des
Schnittpunktes der Erweiterungen der beiden Objekte.
Ein X zeigt den Schnittpunkt an (3).

Klicken Sie, um den Fangpunkt zu akzeptieren.
|
ANMERKUNG |
Sie können die Verlängerung von Linien, Polylinien, Bögen und elliptischen Bögen fangen |
Die OFang-Option Von ermöglicht es, einen definierten Abstand von einem Objekt-Fangpunkt einzugeben.
Bei der Bearbeitung einer Zeichnung oder bei Änderungs Befehlen führen Sie einen der folgenden Schritte aus:
Klicken Sie auf die Schaltfläche Von (![]() ) im Werkzeugkasten Objektfänge.
) im Werkzeugkasten Objektfänge.
Geben Sie von in die Befehlszeile ein und drücken Sie die Eingabetaste.
Halten Sie die Umschalttaste gedrückt, dann drücken Sie die rechte Maustaste und wählen Sie Von im Kontext Menü aus.
In der Befehlszeile wird angezeigt Basispunkt:
Identifizieren Sie einen Basispunkt:
In der Befehlszeile wird gemeldet: Basispunkt: Abstand oder einen
Punkt:
Geben Sie den Abstand vom Basispunkt als relative Koordinaten: (@x,y,z) ein.
|
ANMERKUNG |
Verwenden Sie die polare Spur, um die Entfernung vom Basispunkt einzugeben (siehe: Direkte Längeneingabe). |
Benutzung des Objektfangs Parallel
Stellen Sie sicher, dass Objekt Fang Tracking (Spur) aktiv ist.
Starten Sie die Erstellung eines linearen Objektes (z. B. Linie).
Geben Sie den ersten Punkt des Objektes ein.
Die Linie wird jetz dynamisch angezeigt.
Führen Sie einen der folgenden Schritte aus:
Drücken Sie und halten Sie die Umschalttaste gedrückt, klicken Sie die rechte Maustaste und wählen Sie im Kontextmenü Parallel fangen.
Klicken Sie auf die Schaltfläche Parallel Fang (![]() ) iim Werkzeugkasten
Objektfänge.
) iim Werkzeugkasten
Objektfänge.
Bewegen Sie den Cursor über ein Objekt, zu dem Sie
parallel zeichnen möchten.
Die Parallele Fang-Markierung
(![]() ) wird auf dem ausgewählte Objekt
angezeigt.
) wird auf dem ausgewählte Objekt
angezeigt.
Warten Sie, bis ein kleines Kreuz (+) angezeigt wird, das angibt, dass das
Objekt erkannt wurde.
Bewegen Sie den Cursor, um die Dynamik der Linie
mehr oder weniger parallel zum ausgewählten Objekt zu legen.
Eine Spur-Linie wird vom Startpunkt der Linie angezeigt.
Führen Sie einen der folgenden Schritte aus, um den zweiten Punkt anzugeben, während die Spur-Linie angezeigt wird:
Wählen Sie einen Punkt.
Geben Sie die gewünschte Länge ein, und drücken Sie die EINGABETASTE.
Verwenden Sie einen zweiten Objekt-Fang-Spur Punkt. Bewegen Sie dann den Cursor auf den Schnittpunkt der parallelen Spur und der Fangspur des zweiten Objektes.
Benutzung des Mittelpunkt (MTP) Fangs
Wenn Sie aufgefordert werden, einen Punkt einzugeben, führen Sie einen der folgenden Schritte aus:
Klicken Sie auf die Schaltfläche Fang zu Mitte von 2 Punkten (![]() ) im Werkzeugkasten Objektfänge.
) im Werkzeugkasten Objektfänge.
Geben Sie in der Befehlszeile Mtp oder m2p und drücken Sie dann die EINGABETASTE.
Drücken Sie und halten Sie die Umschalttaste gedrückt, klicken Sie auf die rechte Maustaste und wählen Sie im Kontextmenü Fang zur Mitte von 2 Punkten.
In der Befehlszeile wird angezeigt: Ersten Punkt der Mitte:
Geben Sie den ersten Punkt ein.
In der Befehlszeile wird angezeigt: Zweiter Punkt der Mitte:
Geben Sie den zweiten Punkt ein.
Der imaginäre Mittelpunkt zwischen den beiden eingegeben Punkten
wird gefangen.
| Copyright © Menhirs NV - Alle Rechte vorbehalten. |