Wählen Sie Zeichnungs Explorer > Bilder... im Menü Werkzeuge.
Klicken Sie im Werkzeugkasten Bilder auf die Schaltfläche Bild Verwaltung ().
Befehle: BILD, BILDANPASSEN, BILDZUORDNEN, BILDZUSCHNEIDEN, BILDRAHMEN, BILDQUALITÄT
Der Befehl Bild fügt Bilder in Zeichnungen über den Bild Explorer ein.
Der Befehl Bildanpassen passt die Eigenschaften der Bilder mit der Eigenschaftenzeile an.
Der Befehl Bildzuordnen hängt Rasterbilder an die Zeichnung an.
Der Befehl Bildzuschneiden schneidet Bilder zu.
Der Befehl Bildrahmen schaltet die Anzeige der Rahmen um Bilder.
Der Befehl Bildqualität schaltet die Anzeige Qualität von Bildern zwischen Entwurf und Hoch.
Der Bild Explorer kann durch folgende Möglichkeiten geöffnet werden:
Wählen Sie Zeichnungs Explorer > Bilder... im Menü Werkzeuge.
Klicken Sie im Werkzeugkasten Bilder auf die Schaltfläche Bild Verwaltung ().
Geben Sie Bild in die Befehlszeile ein, und drücken Sie dann die Eingabetaste.
Wählen Sie Bilder im Unterfenster Zeichnungen öffnen des Zeichnungs Explorers.
Im Bild Explorer können Sie Bilder:
Für die Ansicht der Bilder in der aktuellen Zeichnung können Sie zwischen der Detail Ansicht (als Liste) Symbolansicht (als Thumbnails) und der Baum Ansicht wählen.
Öffnen der Detail Ansicht im Bild Explorer
Klicken Sie auf die Schaltfläche Detail
Ansicht (![]() ) im Werkzeugkasten des
Zeichnungs Explorers. Die
Schaltfläche Detail Ansicht erscheint
jetzt gedrückt (
) im Werkzeugkasten des
Zeichnungs Explorers. Die
Schaltfläche Detail Ansicht erscheint
jetzt gedrückt (), dies zeigt an dass die Bild-Details
angezeigt werden.
Das ausgewählte Bild erscheint im Unterfenster Voransicht des Zeichnungs Explorers.
|
|
|
Detail Ansicht der Bilder in der aktuellen Zeichnung |
Öffnen der Symbolansicht im Bild Explorer
Klicken Sie auf die Schaltfläche Symbolansicht (![]() ) im Werkzeugkasten des
Zeichnungs Explorers. Die
Schaltfläche Symbolansicht erscheint
jetzt gedrückt (
) im Werkzeugkasten des
Zeichnungs Explorers. Die
Schaltfläche Symbolansicht erscheint
jetzt gedrückt (), dies zeigt an dass die Bilder als Symbole
angezeigt werden.
Das ausgewählte Bild erscheint im Unterfenster Voransicht des Zeichnungs Explorers.
|
|
|
Symbolansicht der Bilder in der aktuellen Zeichnung |
Öffnen der Baum Ansicht im Bild Explorer
Klicken Sie auf die Schaltfläche Baum Ansicht (![]() ) im Werkzeugkasten des
Zeichnungs Explorers. Die
Schaltfläche Baum Ansicht erscheint
jetzt gedrückt (
) im Werkzeugkasten des
Zeichnungs Explorers. Die
Schaltfläche Baum Ansicht erscheint
jetzt gedrückt (), dies zeigt an dass die Bilder in der
Baumstruktur angezeigt werden.
Das ausgewählte Bild erscheint im Unterfenster Voransicht des Zeichnungs Explorers.
|
|
|
Baum Ansicht der Bilder in der aktuellen Zeichnung |
Führen Sie einen der folgenden Schritte aus:
Starten Sie den Bild-Explorer, dann klicken Sie auf die
Schaltfläche Neu (![]() ) im Werkzeugkasten des Zeichnungs Explorer - Bilder.
) im Werkzeugkasten des Zeichnungs Explorer - Bilder.
Starten Sie den Bild-Explorer, wählen Sie eine Raster-Bild-Datei
in der Liste, und klicken Sie auf die Werkzeug-Schaltfläche
Einfügen (![]() ) in der Werkzeugleiste des Zeichnungs Explorer - Bilder.
) in der Werkzeugleiste des Zeichnungs Explorer - Bilder.
Klicken Sie auf die Schaltfläche Bild anhängen (![]() ) im Werkzeugkasten Einfügen.
) im Werkzeugkasten Einfügen.
Der Dialog Bild anhängen wird geöffnet.
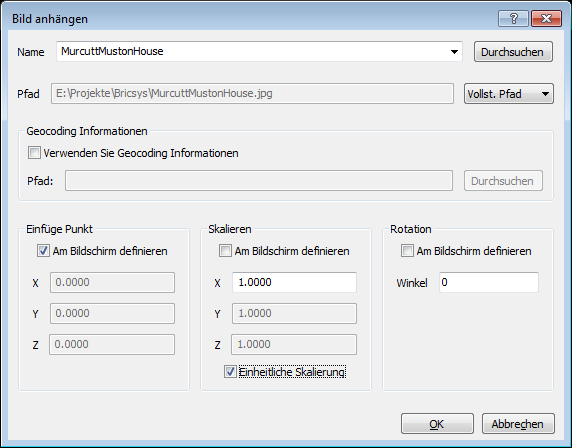
Führen Sie einen der folgenden Schritte aus:
Akzeptieren Sie die aktuell ausgewählte Bild-Datei.
Klicken Sie auf den Abwärtspfeil im Feld
Name, um eine andere
Raster-Bild-Datei in der Liste auszuwählen.
Es werden Rasterbilder aufgelistet, die angehängt sind.
Klicken Sie auf die Schaltfläche Durchsuchen, um eine neue Raster-Bild-Datei über den Dialog Bild Datei wählen auszusuchen.
(Option) Markieren Sie die Option Verwenden Sie Geocoding Informationen, klicken
Sie dann auf die Schaltfläche Durchsuchen, um eine geeignete Positions-Datei
für das ausgewählte Rasterbild zu verwenden.
Wenn die Option Verwenden Sie Geocoding
Informationen aktiviert ist, sind die Einstellungs-Felder
Einfüge Punkt, Skalierung und Rotation nicht verfügbar.
(Optional) Führen Sie folgenden Schritte aus:
Geben Sie einen Einfüge Punkt an, oder wählen Sie die Check-Box Am Bildschirm definieren.
Geben Sie einen Skalierfaktor ein, oder wählen Sie die Check- Box Am Bildschirm definieren.
Geben Sie einen Drehwinkel ein, oder wählen Sie die Check-Box Am Bildschirm definieren.
Klicken Sie auf OK.
Wenn eine der Optionen Am
Bildschirm definieren ausgewählt wurde, wird das Bild am
gewünschten Einfügepunkt, mit dem eingestellten Skalierfaktor und
Drehwinkel eingefügt;
ansonsten
können Sie den Einfügepunkt die Skalierung und/oder den Drehwinkel
am Bildschirm angeben.
Wenn ein Bild angehängt und dann in die Zeichnung eingefügt wurde, können Sie das Bild, um es vorübergehend zu entfernen, entladen. Entladene Bilder sind immer noch in der Zeichnung eingefügt, aber sie sind nicht mehr sichtbar. Wenn die Imageframe Einstellung auf EIN festgelegt ist, wird der Rahmen um das Bild immer noch angezeigt.
Laden / Entladen eines einzelnen Bildes
Starten Sie den Bild Explorer.
Klicken Sie bei einem der ausgewählten Bilder in
das Kontrollkästchen der Spalte Geladen.
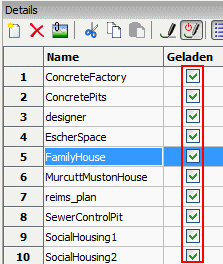
Wenn die Schaltfläche Regen
Ein/Aus (![]() ) nicht gedrückt ist, klicken
Sie auf die Schaltfläche Regen
(
) nicht gedrückt ist, klicken
Sie auf die Schaltfläche Regen
(![]() ) im Werkzeugkasten des
Bild Explorers.
) im Werkzeugkasten des
Bild Explorers.
|
ANMERKUNG |
Es ist nicht notwendig, das Bild in Schritt 2 auszuwählen. |
Laden / Entladen mehrerer Bilder
Starten Sie den Bild Explorer.
Wählen Sie das Bild aus, das Sie laden oder entladen wollen.
Klicken Sie bei einem der ausgewählten Bilder in das Kontrollkästchen der Spalte Geladen.
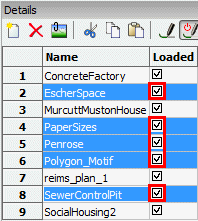
Alle ausgewählten Bilder werden nun gleichzeitig geladen oder entladen.
Wenn die Schaltfläche Regen
Ein/Aus (![]() ) nicht gedrückt ist, klicken
Sie auf die Schaltfläche Regen
(
) nicht gedrückt ist, klicken
Sie auf die Schaltfläche Regen
(![]() ) im Werkzeugkasten des
Bild Explorers.
) im Werkzeugkasten des
Bild Explorers.
|
ANMERKUNG |
Halten Sie die Strg-Taste gedrückt, um mehrere Bilder auszuwählen. |
Da ein Bild zuerst angehängt und dann in die Zeichnung eingefügt wurde, können Sie ein Bild löschen, ohne das Bild abzuhängen.
Starten Sie den Bild Explorer.
Wählen Sie die bzw. das Bild(er), das Sie abhängen wollen.
Führen Sie einen der folgenden Schritte aus
Klicken Sie auf die Schaltfläche Löschen ( ![]() ) im Werkzeugkasten
Bilder-Explorer.
) im Werkzeugkasten
Bilder-Explorer.
Rechtsklick und wählen Sie Löschen im Kontext-Menü.
|
ANMERKUNG |
Halten Sie die Strg-Taste gedrückt, um mehrere Bilder auszuwählen. |
| Copyright © Menhirs NV - Alle Rechte vorbehalten. |