2D Abhängigkeiten

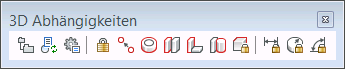
3D Solid Bearbeitung

3D Solids


Chapoo (*)
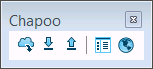
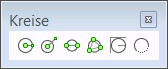
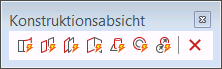

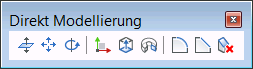

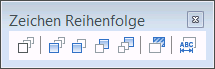
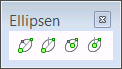
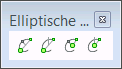
Objektdaten
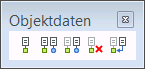


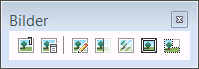
Einfügen
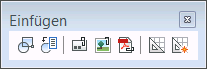
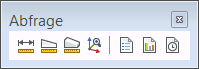
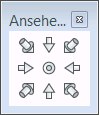
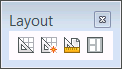
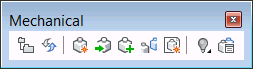
Netze


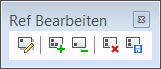

Schnitte
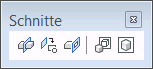
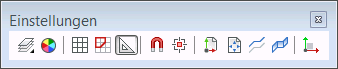
Blechkonstruktion (*)
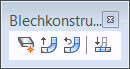
Standard

Werkzeuge
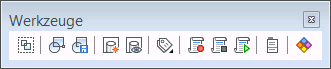

Die folgenden Werkzeugkästen sind in BricsCAD verfügbar.
Einige der Werkzeugkästen sind nur in BricsCAD Pro und/oder BricsCAD Platinum verfügbar. Bitte sehen Sie für weitere Informationen im Befehls Referenz Handbuch nach.
(*) So gekennzeichnete Werkzeugkästen sind neu in BricsCAD V14.
|
2D Abhängigkeiten |
|
|
|
|
|
3D Solid Bearbeitung |
|
|
3D Solids |
|
|
|
|
|
Chapoo (*) |
|
|
|
|
|
|
|
|
|
|
|
|
|
|
|
|
|
|
|
|
|
|
|
|
|
|
Objektdaten |
|
|
|
|
|
|
|
|
|
|
|
Einfügen |
|
|
|
|
|
|
|
|
|
|
|
|
|
|
Netze |
|
|
|
|
|
|
|
|
|
|
|
Schnitte |
|
|
|
|
|
Blechkonstruktion (*) |
|
|
Standard |
|
|
Werkzeuge |
|
|
|
Auf einigen Werkzeugkästen-Schaltflächen wird ein kleiner schwarzer Pfeil dargestellt, der anzeigt, dass ein Flyout verfügbar ist. Ein Flyout enthält eine Gruppe von verwandten Werkzeugen. Drücken und halten Sie die linke Maustaste, um das Flyout zu erweitern, und wählen Sie eines der Werkzeuge aus dem Flyout. Das Werkzeug, das zuletzt gewählt wurde, bleibt im reduzierten Werkzeugkasten sichtbar.
Jedes Flyout kann auch als separater Werkzeugkasten geöffnet werden.
|
Übergeordnet |
Flyout |
|
|
Linien |
|
|
|
|
Polylinien |
|
|
|
Polygone
|
|
|
Netze |
3D Flächen
|
|
|
|
3D Oberflächen |
|
|
|
||
|
|
||
|
Werkzeuge |
|
|
|
Echt-Zeit Bewegung
|
|
|
|
|
Neuzeichnen/Regen |
|
|
|
Zoom |
|
|
|
Generierte Ansichten |
|
|
Mechanical Visualisierung |
|
In Windows:
Positionieren Sie den Cursor in einem Werkzeugkasten oder in einem
leeren Bereich des Werkzeugkastenbereichs und klicken Sie mit der
rechten Maustaste.
In Linux: Positionieren Sie den
Cursor in einem leeren Bereich der Menüleiste, Statuszeile oder dem
Werkzeugkasten Bereich und klicken Sie mit der rechten
Maustaste.
Ein Kontextmenü wird angezeigt.
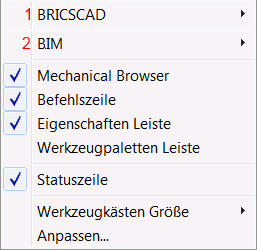
(1)
Haupt CUI Datei.
(2)
Teil CUI Datei
Wählen Sie im Kontext Menü entweder eine Haupt CUI
Datei (z. B. BRICSCAD) oder eine der Teil CUI Dateien, sofern
vorhanden.
Die in der CUI Datei verfügbaren Werkzeugkästen werden
angezeigt.
Werkzeugkästen, die bereits geöffnet sind, werden markiert.
Wenn die Liste nicht auf den Bildschirm passt, klicken Sie auf die
Pfeiltasten oben oder unten, um zu blättern.
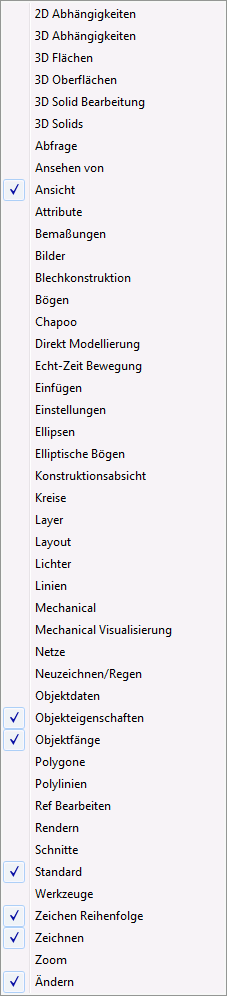
Wählen Sie einen Werkzeugkasten im Kontext
Menü.
Der Werkzeugkasten wird geöffnet.
(Optional) Um den Werkzeugkasten zu fixieren, ziehen Sie den Werkzeugkasten an der Titelzeile auf eine der Kanten des BricsCAD Applikationsfensters.
|
ANMERKUNGEN |
|
Schließen eines Werkzeugkastens
In Windows:
Positionieren Sie den Cursor auf einem Werkzeugkasten und klicken
Sie mit der rechten Maustaste.
In Linux: Positionieren Sie den
Cursor auf die Menüleiste und klicken Sie mit der rechten
Maustaste.
Ein Kontext Menü wird angezeigt.
Wählen Sie im Kontext Menü BRICSCAD.
Werkzeugkästen die geöffnet sind, sind markiert.
In der Werkzeugkästen Liste nehmen Sie die Markierung von dem Werkzeugkasten weg, den Sie schließen möchten.
|
ANMERKUNG |
Einen nicht fixierten Werkzeugkasten können Sie
auch durch das Anklicken der Schaltfläche Schließen ( |
Sie können zwischen kleinen (16 x 16) oder großen (32 x 32) Symbole auf den Werkzeugkästen wählen.
Bewegen Sie den Mauszeiger auf einen Werkzeugkasten, und klicken Sie rechts.
Wählen Sie Werkzeugkasten Größe und wählen Sie dann Kleine Symbole oder Große Symbole aus.
Festlegen der Positions- und Sichtbarkeitseigenschaft eines Werkzeugkastens
Die Eigenschaft Sichtbar bestimmt, ob ein Werkzeugkasten sichtbar wird, wenn eine cui-Datei geladen wird.
Die Eigenschaft Position bestimmt, wo ein Werkzeugkasten angezeigt wird, wenn eine cui-Datei geladen wird.
Klicken Sie im Dialog Anpassen auf die Registerkarte Werkzeugkasten.
Erweitern Sie ggf. die Menügruppe BricsCAD.
Wählen Sie den Werkzeugkasten.
Wählen Sie Position im Eigenschaften Bereich des Dialoges Anpassen.
Klicken Sie auf das Feld Einstellungen und wählen
Sie die gewünschte Position in der Liste.
Die Optionen sind: Verschiebbar,
Oben, Links, Unten und
Rechts.
Wählen Sie Sichtbar im Eigenschaften Bereich des Dialoges Anpassen.
Klicken Sie in das Einstellungs Feld und wählen Sie in der Optionsliste entweder Anzeigen oder Verdecken.
| Copyright © Menhirs NV - Alle Rechte vorbehalten. |