Works with Bricscad (Windows) Classic and Pro, Bricscad (Linux) Classic
Places multi-line text in drawings through a dialog box.
Accessing the Command
command bar: mtext
aliases: t, mt
menu bar: Draw | Text | Multiline Text
toolbar: Draw 2D | ![]()
: mtext
Prompts you in the command bar:
Multiline Text: First corner for block of text: (Pick a point, or enter x,y coordinates.)
Justification/Rotation/Style/Height/Direction/Width/<Opposite corner for block of text>: (Pick another corner, or enter an option.)
Displays a dialog box and text entry field:

Enter text, and then click OK.
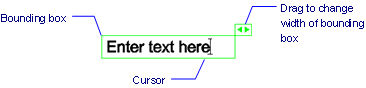
Command Options
|
Option |
Description |
|
Specifies the style. Choose a style name from the droplist. See Style command. |
|
|
|
Specifies the font. Choose a font name from the droplist; this overrides the font specified by the style. Bricscad can use any font installed on your computer.
To apply a font to just one or two words, highlight them, and then choose the font from the droplist, as illustrated below:
|
|
|
Specifies the text height. Choose a preset height from the droplist, or enter a value. To change the height of a few words, highlight them, and then specify the height. |
|
Toggles boldfacing of text. SHX fonts cannot be boldfaced. To apply boldfacing:
|
|
|
Toggles italicization of text. SHX fonts cannot be italicized. To apply italics:
|
|
|
Toggles underlining of text. To apply underlining:
|
|
|
|
Toggles overlining of text. To apply overlining:
|
|
|
Specifies the color of the text.
|
|
|
|
|
|
Specifies the angle by which to slant the text.
|
|
|
Specifies the width of characters.
|
|
|
Specifies the spacing between characters.
|
|
Undoes the last format applied.
|
|
|
Redoes the last undo. |
|
|
Stacks text containing special characters: / # or ^.
To stack fractions, follow these steps: 1. Enter fraction text, such as 3/4.
2. Highlight the fraction text.
3. Click the
4. Repeat steps 2 and 3 to unstack the fractions.
|
|
|
Inserts special symbols. Click the button, and then choose a symbol.
You can enter the symbols directly by typing their codes, such as %%d for the degree symbol. |
|
|
Inserts a field. |
|
|
Specifies the text justification (alignment) within the bounding box. Click the button, and then choose an alignment from the droplist.
The icon on the button indicates the current justification mode. |
|
Grips Editing
Mtext bounding boxes can be edited directly through grips:
Select the mtext. Notice that it has two grips.
Drag the grips to perform the following actions:
Drag the left grip to move the mtext.
Drag the right grip to stretch the width of the bounding box (make it wider or narrower; the text reflows automatically to accommodate the change in width).
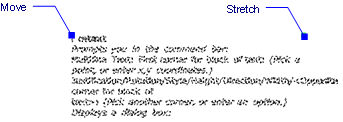
Related Commands
-MText - places paragraph text.
Text - places single-lines of text in drawings.
-Text - places text and evaluates LISP expressions.
AttDef - defines attribute text.
DdEdit - edits text.
Field - inserts a field.
Updatefield - Updates fields in selected Mtexts.
Style - creates and modifies text styles through the Drawing Explorer.
-Style - creates and modifies text styles through the command bar.
QText - toggles between text and rectangular representations.
Change - changes the position of text.
TxtExp - explodes text into polylines.
Spell - checks the spelling of text in drawings.
Find - finds and replaces text.
Properties - modifies the properties of text.
| Bricscad™ is commercialized by Bricsys NV. Bricsys NV and Vondle NV are fully owned subsidiaries of Menhirs NV. Copyright © 2001- Menhirs NV - All rights reserved. |