Funktioniert mit BricsCAD (Windows) Platinum
Erstellt einen 3D-X-Solid Kegel.
Zugriff auf den Befehl über
Befehlszeile: xkegel
Menü: Modell | X-Solids (Verlaufs basierend) | Kegel
Werkzeugkasten: X-Solids | ![]()
: xkegel
Ein Dialog wird angezeigt:
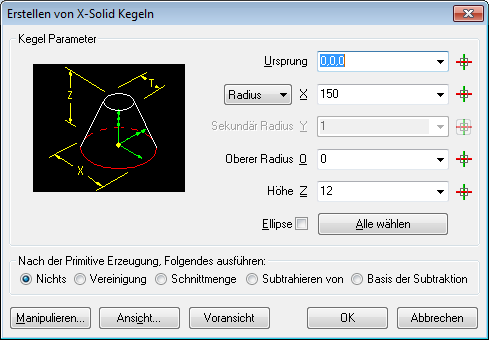
Befehls Optionen
|
Option |
Beschreibung |
|
Definiert die x,y,z Koordinaten des Einfügepunktes:
|
|
|
Definiert den Radius oder den Durchmesser der Basisfläche des Kegels. Wählen Sie die Einstellung im Drop-Down Menü.
|
|
|
Definiert den Nebenradius im Falle eines elliptischen Kegels.
|
|
|
Definiert den Radius der Oberseite des Kegels.
|
|
|
Definiert die Höhe des Kegels:
|
|
|
Schaltet das Y-Feld Sekundär Radius zur Eingabe frei. |
|
|
Der Dialog Erstellen von X-Solid Kegeln wird vorübergehend geschlossen. Aufforderung in der Befehlszeile:
Elliptisch:
|
|
|
Zeigt eine Vorschau des Kegels in der Zeichnung mit gestrichelten Linien an. |
|
|
Der Dialog Erstellen von X-Solid Kegeln wird vorübergehend geschlossen. Der Dialog Ansichts-Optionen wird angezeigt:
|
|
|
Der Dialog Erstellen von X-Solid Kegeln wird geschlossen. Der Dialog Manipulieren zum Verschieben, Drehen oder Ausrichten des X-Solid Kegels wird angezeigt.
Schieben: Sie werden in der Befehlszeile aufgefordert, den Verschiebe-Vektor durch die Eingabe von zwei Punkten anzugeben. Schieben nach: Sie werden in der Befehlszeile aufgefordert, den neuen Ursprungs-Punkt des X-Solid Kegels einzugeben. Rotieren: Geben Sie einen Winkel in das Feld Winkel ein oder wählen Sie einen Winkel in der Liste, klicken Sie auf eine Achs-Taste, um den X-Solid Kegel zu drehen. Ausrichten: Richtet die X, Y oder Z-Achse des X-Solid Kegels aus. Sie werden in der Befehlszeile zur Eingabe von zwei Punkten aufgefordert. Der X-Solid Kegel wird über seinen Ursprung gedreht. Fertig: Erstellt den X-Solid Kegel. OK: Öffnet den Dialog Erstellen von X-Solid Kegeln erneut. Abbrechen: Bricht den Befehl XKegel ab. |
|
|
Erstellt den X-Solid Kegel. |
|
|
Bricht den Befehl XKegel ab. |
|
|
Startet den Befehl XVereinig, XSchnittmenge oder XDifferenz, um diesen direkt nach der Erstellung des X-Solid Kegels auszuführen. Sie werden in der Befehlszeile aufgefordert, einen oder mehrere Solids auszuwählen. |
Bearbeitung mit Griffen
X-Kegel können direkt über die Griffe bearbeitet werden:
Wählen Sie den Kegel aus.
Ziehen Sie den Griff, um den Kegel zu verschieben.
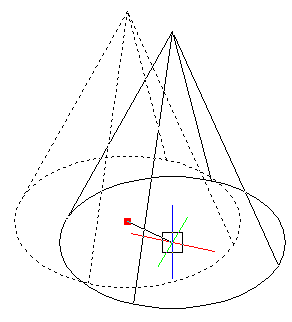
Verfahren
Ähnliche Befehle
XQuader - erzeugt einen 3D-Quader als X-Solid.
XZylinder - erstellt einen Zylinder als 3D-X-Solid.
XExtrusion - extrudiert 2D-Elemente zu 3D-X-Solids.
XRotation - rotiert geschlossene 2D-Elemente, um sie in 3D-X-Solids zu verwandeln.
XKugel - erzeugt eine Kugel als 3D-X-Solid.
XSweep - extrudiert 2D-Objekte entlang eines Pfads zu X-Solids.
XTorus - erstellt einen Torus als 3D-X-Solid.
XKeil - erstellt einen Keil als 3D-X-Solid.
| Copyright © Menhirs NV - Alle Rechte vorbehalten. |