Befehle: PLOT, DRUCKEN und SDRUCKEN, SEITENEINR und PUBLIZIEREN
Der Befehl Plot plottet Zeichnungen an Drucker und Dateien, durch Eingabe in der Befehlszeile. Dieser Befehl ist bestimmt für Skripte und Programme.
Der Befehl Drucken druckt Zeichnungen auf Plottern und Dateien über ein Dialogfeld.
Der Befehl SDruck druckt die Zeichnung mit den Standardeinstellungen der Plot Konfiguration, ohne Anzeige des Dialogfelds Drucken (kurz für "Schnell Druck").
Der Befehl SeitenEinr erstellt und bearbeitet Seiten Einrichtungen zum Plotten der Zeichnungen im Zeichnungs Explorer.
![]() Seite-Einrichtungen
und Layouts erstellen
Seite-Einrichtungen
und Layouts erstellen![]()
Grundsätzlich müssen zum Drucken folgende Schritte ausgeführt werden:
Wählen Sie entweder die Registerkarte Layout oder die Registerkarte Model.
Führen Sie einen der folgenden Schritte aus, um den Dialog Drucken zu öffnen.
Wählen Sie Drucken im Menü Datei.
Gebe Sie Drucken in die Befehlszeile ein, drücken Sie dann die Eingabetaste.
Drücken Sie Strg + P
Wählen Sie Name der Seiten Einrichtung. (1)
Die folgenden Schritte sind optional und nur erforderlich, wenn Sie die ausgewählte Seiten Einrichtungs Definition überschreiben möchten.
Wählen Sie eine Drucker oder Plotter Konfiguration. (2)
Wählen Sie eine Plot Stil Tabelle aus. (3)
Wählen Sie ein Papierformat aus. (4)
Das Bild stellt die Position und Ausrichtung der Zeichnung auf dem
ausgewählten Papierformat dar.
Wählen Sie die Papiereinheiten aus. (5)
Wählen Sie die Papier-Ausrichtung aus.(6)
Definieren Sie den Ursprung des Plots. (7)
Definieren Sie den Bereich zum Plotten. (8)
Definieren Sie die Plot Skalierung. (9)
Überprüfen Sie die Plot Optionen. (10)
Beim Drucken des Model Bereich, wählen Sie einen
Schattierten Plot Modus. (11)
Diese Option ist deaktiviert, wenn aus einem Papier Bereich Layout
gedruckt wird.
Markieren/Demarkieren Sie die Option Drucken in Datei (12)
Legen Sie die Anzahl der Kopien fest. (13)
Klicken Sie auf die Schaltfläche Voransicht, um eine Voransicht der Plotausgabe zu sehen.
Wenn Sie sich im Layout befinden, klicken Sie auf Übernehmen, um das Layout zu aktualisieren.
Klicken Sie auf Drucken, um das Drucken zu starten.
|
ANMERKUNG |
Alle Druckeinstellungen und Optionen werden im Modell und in jedem Layout gespeichert. |
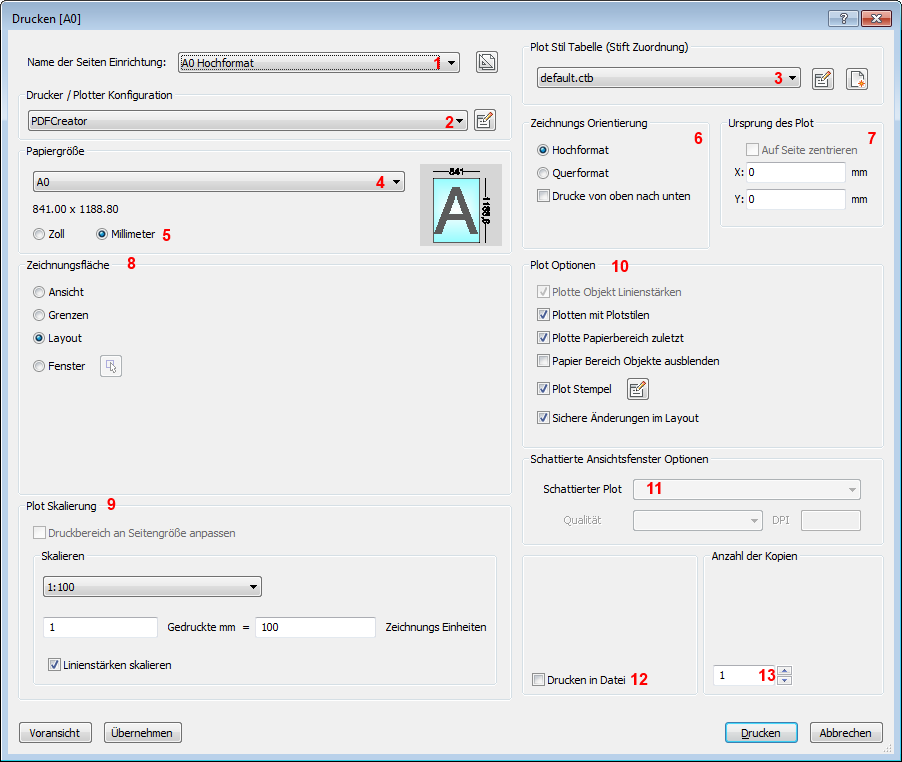
So öffnen Sie das Dialogfenster Drucken
Führen Sie einen der folgenden Schritte aus:
Wählen Sie Drucken... im Menü Datei.
Gebe Sie Drucken in die Befehlszeile ein, drücken Sie dann die Eingabetaste.
|
ANMERKUNG |
Wenn Sie auf die Schaltfläche Drucken ( |
So wählen Sie die Papiergröße aus
Drücken Sie auf den Pfeil nach unten und wählen Sie eine Papiergröße aus der Liste aus.
Die verfügbaren Größen sind abhängig vom gewählten Drucker.
So wählen Sie die Papiereinheiten aus
Wählen Sie entweder Zoll oder Millimeter.
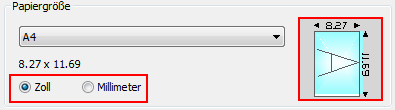
Das Papier Größe Bild gibt die Größe, Position und Ausrichtung der Zeichnungsfläche für das ausgewählte Papierformat an.
|
ANMERKUNG |
Die Einheiten der Einstellungen Skalierung und Plot Ursprung ändern sich mit den gewählten Papiereinheiten. |
So wählen Sie die Papier-Ausrichtung aus
Wählen Sie Hochformat oder Querformat.
Hochformat: Die Zeichnung oder die Layout x-Achse wird an der kürzesten Kante des ausgewählten Papierformats ausgerichtet.
Querformat: Die Zeichnung oder die Layout x-Achse wird an der längsten Kante des ausgewählten Papierformats ausgerichtet.
Das Papier Größen Bild ändert sich entsprechend.
Wenn Sie sich im Layout befinden, klicken Sie auf Übernehmen, um die Anzeige zu aktualisieren.
So definieren Sie den Plot Ursprung
Wählen Sie entweder Auf Seite zentrieren
oder
geben Sie den Plotursprung in die Felder X: und Y: ein.
Der Ursprung wird von der unteren linken Ecke des Papiers aus berechnet.
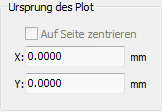
Wenn Sie sich im Layout befinden, klicken Sie auf Übernehmen, um die Anzeige zu aktualisieren.
So legen Sie die Zeichnungsfläche fest
|
Option |
Ergebnis |
|
Ansicht |
Druckt den Teil der Zeichnung, der im aktuellen Ansichtsfenster angezeigt wird, oder eine gespeicherte Ansicht. |
|
Grenzen |
Druckt alle Objekte in der Zeichnung. |
|
Limiten |
Druckt alles innerhalb der Zeichnungslimiten, die in der Zeichnung definiert sind. Diese Option ist nur verfügbar, wenn Sie im Modellbereich drucken. |
|
Layout |
Druckt das aktuelle Layout. Diese Option ist nur verfügbar, wenn Sie im Papierbereich drucken. |
|
Fenster |
Druckt den Teil der Zeichnung, der in einem benutzerdefinierten Fenster enthalten ist. Klicken Sie auf die Schaltfläche Wähle
den Bereich der gedruckt werden soll ( oder Geben Sie die X- und Y-Koordinaten der Ecken für den Druckbereich in die Felder X: und Y: ein.
|
Die Plot Skalierung definieren
|
ANMERKUNG |
Der Befehl MSTABLISTEBEARB erlaubt es, die Liste der verfügbaren Maßstäbe für den Dialog Drucken und die Standard Skalierungs Eigenschaft für Papier Bereichs Ansichtsfenster zu bearbeiten. |
Wenn Sie im Papierbereich drucken, ist die endgültige Skalierung für die Plotausgabe das Produkt aus Ansichtsfenster Skalierung und der Plot Skalierung.
Um eine Kontrolle über die Skalierung der Plotausgabe zu erhalten:
Definieren Sie die Breite und Höhe der Ansichtsfenster in Zeichnungseinheiten.
Setzen Sie die Skalierung jedes Ansichtsfensters auf die Skalierung, die Sie in der Plotausgabe haben möchten.
Die Plot Skalierung reflektiert die Beziehung zwischen den Papiereinheiten und den Zeichnungseinheiten. (siehe Tabelle weiter unten)
|
Papiereinheiten
|
Zeichnungseinheiten
|
Plot Skalierung
|
Gedruckte |
Zeichnungseinheiten |
|
mm |
mm |
1:1 |
1 |
1 |
|
mm |
cm |
10:1 |
10 |
1 |
|
mm |
m |
1000:1 |
1000 |
1 |
|
Zoll |
Zoll |
1:1 |
1 |
1 |
|
Zoll |
feet |
12:1 |
12 |
1 |
Wenn Sie im Modellbereich drucken, ist die Skalierung der Druckausgabe gleich der Plot Skalierung, unter der Bedingung, dass die Zeichnungseinheiten gleich den Papiereinheiten sind. Anderenfalls müssen Sie die Plotskalierung in Abhängigkeit von den Papiereinheiten und den Zeichnungseinheiten skalieren. Z. B. wenn Sie eine Zeichnung im Maßstab 1/50 drucken wollen, bei der 1 Einheit = 1 cm ist und 1 Druckeinheit = 1 m, sollte die Druck Skalierung= 1:5, 20:1 oder 1:0.05 sein.
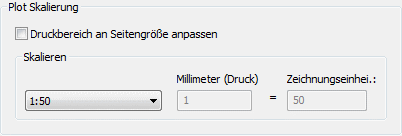
So setzen Sie die Plot Optionen
Klicken Sie, um die Plot Optionen Ein / Aus zu schalten.
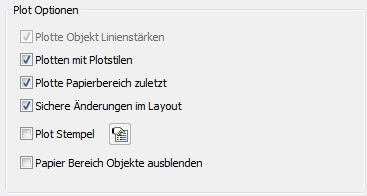
|
Option |
Ergebnis |
|
Plotte Objekt Strichstärken |
Wenn Plotte Objekt Strichstärken auf An ist, werden die Objektstrichstärken gedruckt. |
|
Plotte mit Plotstilen |
Einstellungen der zugewiesenen STB- oder CTB-Dateien werden verwendet. |
|
Plotte Papierbereich zuletzt |
Objekte im Modellbereich werden zuerst gedruckt, Objekte im Papierbereich zuletzt. |
|
Sichere Layout Änderungen |
Alle Änderungen, die Sie im Dialogfenster Drucken machen, werden im Layout gespeichert. Diese Option schaltet die Variable Sichere Layout Änderungen Ein / Aus. |
|
Plotstempel |
Fügt eine Kopf- und /oder eine Fußzeile hinzu. Klicken Sie auf die Schaltfläche Bearbeite Plot Stempel ( |
|
Papier Bereich Objekte ausblenden |
Entfernt verdeckte Linien von 3D-Objekten im Papier Bereich. |
Den schattierten Plot-Modus eingestellt
Unter Schattierte Ansichtsfenster Optionen, klicken Sie auf die Schaltfläche Liste, wählen Sie dann eine Option aus:
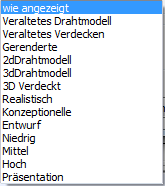
|
ANMERKUNG |
Diese Option gilt für nur für das Drucken im Model Bereich. Der Schattierte Plot Modus eines Papierbereich Ansichtsfensters wird in der Eigenschaft Schattierter Plot des Ansichtsfensters eingestellt. |
Definieren eines Plot Stempels
Klicken Sie auf die Schaltfläche Bearbeite Plot Stempel (![]() ).
).
Der Dialog Plot Stempel wird
geöffnet.
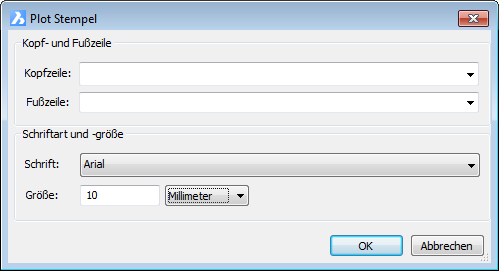
Im Feld Kopfzeile führen Sie einen der folgenden Schritte aus:
Geben Sie den Kopfzeilentext ein.
Klicken Sie auf die Pfeil-nach-unten-Taste, und wählen Sie dann eine Variable oder eine Variablenkombination in der Dropdown-Liste.
Geben Sie einen oder mehrere Variablen Namen ein.
Lassen Sie das Feld leer.
Im Feld Fußzeile führen Sie einen der folgenden Schritte aus:
Geben Sie den Fußzeilentext ein.
Klicken Sie auf die Pfeil-nach-unten-Taste, und wählen Sie dann eine Variable oder eine Variablenkombination in der Dropdown-Liste.
Geben Sie einen oder mehrere Variablen Namen ein.
Lassen Sie das Feld leer.
Wählen Sie eine Schriftart in der Schriftart Auswahl-Liste.
Geben Sie einen Wert im Feld Größe ein.
Stellen Sie den Einheiten Typ auf Millimeter oder Zoll.
Klicken Sie auf OK, um zu bestätigen.
Die Plot Stempel Einstellungen werden mit einer Reihe von anderen Benutzereinstellungen im aktuellen Benutzerprofil gespeichert, die im Dialog Einstellungen unter Programmoptionen / Plotten und Veröffentlichen / Plot Stempel bearbeitet werden können:
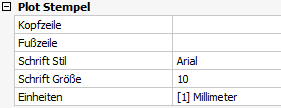
|
Name |
Beschreibung |
|
$Name |
Fügt den Namen des aktuellen Benutzers ein, wie er in den Lizenzinformationen im Bereich Benutzername eingetragen ist. |
|
$Company |
Fügt den Namen der Firma ein, wie sie in den Lizenzinformationen im Bereich Firma eingetragen ist. |
|
$Date |
Fügt das aktuelle Datum ein. |
|
$DateTime |
Fügt das aktuelle Datum und die Uhrzeit ein. |
|
$DwgName |
Fügt den Dateinamen und den Pfad der Zeichnung ein. |
|
ANMERKUNG |
Der Kopf- und Fußzeilen Text besteht aus drei Teilen (links, Mitte und rechts), durch Kommas getrennt. Standardmäßig wird der Kopf-und Fußzeilen Text zentriert dargestellt. Der Kopf- und Fußzeile
Text kann durch die Eingabe von Kommas in drei Bereiche unterteilt
werden; links, mittig und rechts. Geben Sie ein Leerzeichen vor einem der Kommas ein, um einen der Teile leer lassen, wie Umrandung der Kopfzeile oder Fußzeile links oder rechts.
|
So definieren Sie die Anzahl der Kopien
Führen Sie einen der folgenden Schritte aus:
Geben Sie die gewünschte Anzahl der Kopien in das Feld ein.
Klicken Sie auf den Pfeil nach oben oder den Pfeil nach unten, um die Anzahl der Kopien zu definieren.
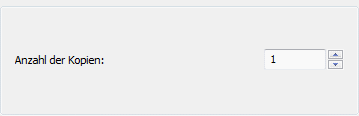
So können Sie eine Voransicht der Plotausgabe ansehen
Führen Sie einen der folgenden Schritte aus:
Klicken Sie auf den Knopf Voransicht in den Dialogfenstern Drucken oder Seite einrichten.
Wählen Sie Drucke Voransicht... im Menü Datei.
Geben Sie Voransicht in die Befehlszeile ein, drücken Sie dann die Eingabetaste.
(Option) Verwenden Sie das Mausrad zum Zoomen. Doppelklicken Sie die mittlere Maustaste, um bis zu den Grenzen zu zoomen.
Um den Dialog Voransicht drucken zu schließen, führen Sie einen der folgenden Schritte aus:
Klicken Sie auf Schließen, um in das Zeichnungsfenster zurückzukehren.
Klicken Sie auf Druckeinstellungen..., um den Dialog Drucken zu starten.
Klicken Sie auf Drucken, um das Drucken zu starten.
| Copyright © Menhirs NV - Alle Rechte vorbehalten. |