Works with Bricscad (Windows) Pro
Edits 3D solids and 2D regions.
Accessing the Command
command bar: solidedit
menu bar: Modify | Solid Editing
toolbar: Solid Editing |
![]()
: solidedit
Prompts you in the command bar:
Enter a solids editing option: Face/Edge/Body/Undo/<eXit>: (Enter an option, or press Enter to end the command.)

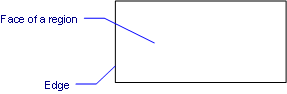
Face editing options:
Enter a face editing option: Extrude/Move/Rotate/Offset/Taper/Delete/Copy/coLor/Undo/<eXit>: (Enter an option, or press Enter to return to the previous prompt.)
See Face Editing Options section below.
Edge editing options:
Enter an edge editing option: Copy/coLor/Undo/<eXit>: (Enter an option, or press Enter to return to the previous prompt.)
See Edge Editing Options section below.
Body editing options:
Enter a body editing option Imprint/seParate/Shell/cLean/Check/Undo/<eXit>: (Enter an option, or press Enter to return to the previous prompt.)
See Body Editing Options section below.
Command Options
|
Option |
Description |
|
Specifies the type of editing to perform. Enter an option. |
|
|
Edits faces of 3D solids and 2D regions; prompts you: Enter a face editing option: Extrude/Move/Rotate/Offset/Taper/Delete/Copy/coLor/Undo/<eXit> - enter an option. Press Enter to return to the previous prompt. See Face Editing Options section below. |
|
|
Edits edges of 3D solids and 2D regions; prompts you: Enter an edge editing option: Copy/coLor/Undo/<eXit> - enter an option. Press Enter to return to the previous prompt. See Edge Editing Options section below. |
|
|
Edits 3D solids (a.k.a. bodies); prompts you: Enter a body editing option Imprint/seParate/Shell/cLean/Check/Undo/<eXit> - enter an option. Press Enter to return to the previous prompt. See Body Editing Options section below. |
|
|
Undoes the last editing operation. |
|
|
Exits the command. |
|
Enter a face editing option: Extrude/Move/Rotate/Offset/Taper/Delete/Copy/coLor/Undo/<eXit>: |
Description |
|
Extrudes the selected face or region; prompts you: Select faces: Remove/Undo/ALL - choose the face(s) to change:
Specify height of extrusion or Path - specify a distance, or enter P to select an entity that defines the path:
Specify angle of taper for extrusion - specify an angle, or enter 0 for no taper:
See Extrude command. |
|
|
Specifies the entity for defining the extrusion shape and direction; prompts you: Select extrusion path - choose a open entity, such as line, arc, polyline, or spline.
|
|
|
|
|
|
Moves the selected face; prompts you: Select faces: Remove/Undo/ALL - choose the face(s) to change. Select faces: Remove/Undo/ALL - press Enter to continue.
Specify <Base point>/Vector - pick a point, enter x,y,z coordinates, or type V. Specify end point - pick another point.
See Move command. |
|
|
Specifies the displacement through a vector measured from the origin (0,0,0) to the cursor's pick point; prompts you: Specify end point - pick a point or enter x,y,z coordinates.
|
|
|
|
|
|
Slants the selected face about an axis; prompts you: Select faces: Remove/Undo/ALL - choose the face(s) to change. Select faces: Remove/Undo/ALL - press Enter to continue.
Specify the base point - pick the first point of the axis of rotation. Specify another point along the axis - pick the axis of rotation's second point. Specify the rotation angle - enter an angle:
See Rotate command. |
|
|
Extends the selected face; prompts you: Select faces: Remove/Undo/ALL - choose the face(s) to change. Select faces: Remove/Undo/ALL - press Enter to continue.
Specify offset distance - enter a distance:
See Offset command. |
|
|
Tapers the selected face; prompts you: Select faces: Remove/Undo/ALL - choose the face(s) to change. Select faces: Remove/Undo/ALL - press Enter to continue.
Specify the base point - pick the first point of the axis of rotation. Specify another point along the axis - pick the axis of rotation's second point. Specify the rotation angle - enter an angle:
|
|
|
Deletes the selected face, and then repairs the model; prompts you: Select faces: Remove/Undo/ALL - choose the face(s) to change.
Select faces: Remove/Undo/ALL - press Enter to continue.
The selected faces are deleted, and Bricscad repairs the 3D solid to keep it solid. This option cannot remove inate faces, such as those on the cube illustrated above. |
|
|
Copies faces; selected faces turn into regions. Prompts you: Select faces: Remove/Undo/ALL - choose the face(s) to change. Select faces: Remove/Undo/ALL - press Enter to continue.
Specify <Base point>/Vector - pick a point, enter x,yz, coordinates, or type V. Specify end point - pick another point.
To copy edges to lines, use the Edge |Copy option. |
|
|
Specifies the displacement through a vector measured from the origin (0,0,0) to the cursor's pick point; prompts you: Specify end point - pick a point or enter x,y,z coordinates. |
|
|
|
|
|
Changes the color of the selected face; prompts you: Select faces: Remove/Undo/ALL - choose the face(s) to change. Select faces: Remove/Undo/ALL - press Enter to continue. Displays the Select Color dialog box:
Choose a color, and then click OK. (Note: this option does not work.) |
|
|
Undoes the last editing operation. |
|
|
Returns to the previous prompt. |
|
|
Description |
|
|
Copies the selected edge, and turns it into a line; prompts you: Select edges: Remove/Undo/ALL - choose the face(s) to change. Select edges: Remove/Undo/ALL - press Enter to continue.
Specify <Base point>/Vector - pick a point, enter x,y,z coordinates, or type V. Specify end point - pick another point, or enter x,y,z coordinates. Copied edges are turned into line entities. |
|
|
Changes the color of the selected edge; prompts you: Select faces: Remove/Undo/ALL - choose the edge(s) to change. Select faces: Remove/Undo/ALL - press Enter to continue. Displays the Select Color dialog box:
Choose a color, and then click OK. (Note: this option does not work.) |
|
|
Undoes the last editing operation. |
|
|
Returns to the previous prompt. |
|
Enter a body editing option Imprint/seParate/Shell/cLean/Check/Undo/<eXit>: |
Description |
|
Imprints 2D entities onto 3D solids; prompts you: Select 3d solid - choose a 3D solid. Select an object to imprint- choose a 2D entity lying on or intersecting at least one face.
Delete the source object Yes/<No> - type Y or N.
Select an object to imprint - choose another 2D entity, or press Enter to end.
The 2D entity must lie on, or intersect, one of the 3D solid's faces. You can extrude the imprint.
|
|
|
Separates disjointed 3D solids; prompts you: Select 3d solid - choose a 3D solid. This option does not work on bodies created through Boolean operations (Union, Intersect, Subtract). |
|
|
Turns the 3D solid into a hollow entity (shelled); prompts you: Select 3d solid - choose a 3D solid. Remove faces: Add/Undo/ALL - press Enter; removing faces creates unexpected results. Enter the shell offset distance - specify a distance:
If the shell offset distance is larger than the 3D solid, this command fails. |
|
|
Cleans the 3D solid; prompts you: Select 3d solid - choose a 3D solid. The cleaning operation checks for errors in the 3D solid. |
|
|
Reports on the 3D solid; prompts you: Select 3d solid - choose a 3D solid. A typical report looks like this: checked: 1 lumps 2 shells 0 wires 12 faces 12 loops 48 coedges 24 edges 16 vertices
|
|
|
Undoes the last editing operation. |
|
|
Returns to the previous prompt. |
Related Commands
Box - creates 3D boxes as solid models.
Cone - creates 3D cones as solid models.
Cylinder - creates 3D cylinders as solid models.
Dish - creates the lower half of 3D balls as solid models.
Dome - creates the upper half of 3D balls as solid models.
Extrude - extrudes 2D entities into 3D solid models.
Interfere - creates 3D volumes of intersecting 3D solid models.
Intersect - removes volumes not in common between two solid models.
MassProp - reports the mass properties of 3D solid models and 2D regions.
Revolve - revolves 2D entities into 3D solid models.
Section - creates 2D regions from 3D models.
Slice - cuts 3D solids into two parts.
Sphere - creates 3D balls as solid models.
Subtract - removes one solid model from a second.
Torus - creates 3D donuts as solid models.
Union - joins two or more solid models into a single entity.
Wedge - creates 3D wedges as solid models.
| Bricscad™ is commercialized by Bricsys NV. Bricsys NV and Vondle NV are fully owned subsidiaries of Menhirs NV. Copyright © 2001- Menhirs NV - All rights reserved. |