Funktioniert mit BricsCAD (Windows) Pro und Platinum; BricsCAD (Linux) Pro und Platinum
Bearbeitet 3D-Solids und 2D-Regionen.
Zugriff auf den Befehl über
Befehlszeile: volkörperbearb
Menü: Modell | 3D Solid Bearbeitung
Werkzeugkasten: 3D Solid Bearbeitung |
![]()
: volkörperbearb
Aufforderung in der Befehlszeile:
Geben Sie eine Körperbearbeitungs Option ein: Fläche/Kante/Volumen/Zurück/<beEnden>: (Geben Sie eine Option ein, oder drücken Sie die Eingabetaste, um den Befehl zu beenden.)
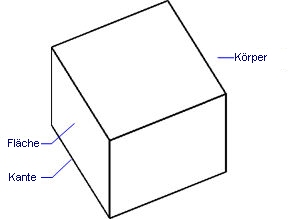
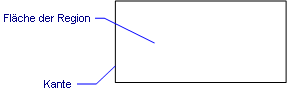
Optionen für die Bearbeitung von Fläche:
Geben Sie eine Flächenbearbeitungs Option ein: EXtrusion/Schieben/Rotieren/Versetzen/Verjüngen/Löschen/Kopieren/Farbe/Zurück/<Beenden>: (Geben Sie eine Option ein, oder drücken Sie die Eingabetaste, um zur vorherigen Eingabeaufforderung zurückzukehren.)
Siehe nachstehend unter Flächen Bearbeitungs Optionen.
Optionen für die Bearbeitung von Kanten:
Geben Sie eine Kantenbearbeitungs Option ein: Kopieren/Farbe/Rückgängig/<Beenden>: (Geben Sie eine Option ein, oder drücken Sie die Eingabetaste, um zur vorherigen Eingabeaufforderung zurückzukehren.)
Siehe nachstehend unter Kanten Bearbeitungs Optionen.
Optionen für die Bearbeitung von Volumen:
Geben Sie eine Volumenbearbeitungs Option ein: Prägen/Trennen/Schale/Bereinigen/Prüfen/Rückgängig/<beEnden>: (Geben Sie eine Option ein, oder drücken Sie die Eingabetaste, um zur vorherigen Eingabeaufforderung zurückzukehren.)
Siehe nachstehend unter Volumen Bearbeitungs Optionen.
Befehls Optionen
|
Option |
Beschreibung |
|
Geben Sie eine Körperbearbeitungs Option ein: Fläche/Kante/Volumen/Zürück/<beEnden>: |
Bestimmt die Art der Bearbeitung, die erfolgen soll. Geben Sie eine Option an. |
|
Bearbeitet Flächen von 3D-Solids und 2D-Regionen. Sie werden zu folgendem aufgefordert: Geben Sie eine Flächenbearbeitungs Option ein EXtrusion/Schieben/Rotieren/Versetzen/Verjüngen/&Löschen/Kopieren/Farbe/Zurück/<Beenden>: - geben Sie eine Option ein. Drücken Sie die Eingabetaste, um zur vorherigen Eingabeaufforderung zurückzukehren. Siehe nachstehend unter Flächen Bearbeitungs Optionen. |
|
|
Bearbeitet Kanten von 3D-Solids und 2D-Regionen. Sie werden zu folgendem aufgefordert: Geben Sie eine Kantenbearbeitungs Option ein: Kopieren/Farbe/Rückgängig/<Beenden>: - geben Sie eine Option ein. Drücken Sie die Eingabetaste, um zur vorherigen Eingabeaufforderung zurückzukehren. Siehe nachstehend unter Kanten Bearbeitungs Optionen. |
|
|
Bearbeitet 3D-Solids (auch bekannt als Volumenkörper). Sie werden zu folgendem aufgefordert: Geben Sie eine Volumenbearbeitungs Option ein: Aufdruck/Trennen/Schale/Bereinigen/Prüfen/Rückgängig/<beEnden>: - geben Sie eine Option ein. Drücken Sie die Eingabetaste, um zur vorherigen Eingabeaufforderung zurückzukehren. Siehe nachstehend unter Volumen Bearbeitungs Optionen. |
|
|
Macht die zuletzt ausgeführte Bearbeitungsoperation rückgängig. |
|
|
Beendet den Befehl. |
|
Geben Sie eine Flächenbearbeitungs Option ein: EXtrusion/Schieben/Rotieren/Versetzen/Verjüngen/Löschen/Kopieren/Farbe/Zurück/<Beenden> |
Beschreibung |
|
Extrudiert die ausgewählte Fläche oder Region. Sie werden zu folgendem aufgefordert: Wähle Flächen: Entfernen/Zurück/Alles - wählen Sie eine Fläche für die Bearbeitung:
Geben Sie die Höhe der Extrusion an, oder wählen Sie einen Pfad - bestimmen Sie einen Abstand oder geben Sie eine P ein, um ein Objekt zu wählen welches einen Pfad definiert:
Wähle Verjüngungswinkel für die Extrusion - bestimmen Sie einen Winkel oder geben Sie 0 ein für keine Verjüngung:
Siehe Befehl Extrusion. |
|
|
Definiert das Objekt, das die Extrusions Form und Richtung festlegt; Sie werden aufgefordert: Wähle Extrusions Pfad - wählen Sie ein offenes Objekt, z. B. eine Linie, Bogen, Polylinie, oder einen Spline.
|
|
|
|
|
|
Verschiebt die ausgewählte Fläche; Sie werden aufgefordert: Wähle Flächen: Entfernen/Zurück/Alles - wählen Sie eine Fläche für die Bearbeitung. Wähle Flächen: Entfernen/Zurück/Alles - drücken Sie die Eingabetaste, um fortzufahren.
Spezifiziere <Basis Punkt>/Vektor - wählen Sie einen Punkt, geben Sie x,y,z Koordinaten ein, oder geben Sie V ein. Spezifiziere den Endpunkt - wählen Sie einen weiteren Punkt.
Sehen Sie auch beim Befehl Verschieben nach. |
|
|
Definiert die Verschiebung durch einen Vektor, der vom Ursprung (0,0,0) bis zum von Ihnen gewählten Punkt geht; Sie werden aufgefordert: Spezifiziere den Endpunkt - wählen Sie einen Punkt, oder geben Sie x,y,z Koordinaten ein.
|
|
|
|
|
|
Neigt die ausgewählte Fläche um eine Achse; Sie werden aufgefordert: Wähle Flächen: Entfernen/Zurück/Alles - wählen Sie eine Fläche für die Bearbeitung. Wähle Flächen: Entfernen/Zurück/Alles - drücken Sie die Eingabetaste, um fortzufahren.
Spezifiziere den Basis Punkt - wählen Sie den ersten Punkt der Rotationsachse. Spezifizieren Sie einen anderen Punkt entlang der Achse - wählen Sie den zweiten Punkt der Rotationsachse. Geben Sie den Rotationswinkel ein - geben Sie einen Winkel ein:
Siehe Befehl Drehen. |
|
|
Dehnt die ausgewählte Fläche; Sie werden aufgefordert: Wähle Flächen: Entfernen/Zurück/Alles - wählen Sie eine Fläche für die Bearbeitung. Wähle Flächen: Entfernen/Zurück/Alles - drücken Sie die Eingabetaste, um fortzufahren.
Definiere Versetzungsentfernung - geben Sie einen Abstand ein:
Sehen Sie auch beim Befehl Versetz nach. |
|
|
Verjüngt die gewählte Fläche; Sie werden aufgefordert: Wähle Flächen: Entfernen/Zurück/Alles - wählen Sie eine Fläche für die Bearbeitung. Wähle Flächen: Entfernen/Zurück/Alles - drücken Sie die Eingabetaste, um fortzufahren.
Spezifiziere den Basis Punkt - wählen Sie den ersten Punkt der Rotationsachse. Spezifizieren Sie einen anderen Punkt entlang der Achse - wählen Sie den zweiten Punkt der Rotationsachse. Geben Sie den Rotationswinkel ein - geben Sie einen Winkel ein:
|
|
|
Löscht die ausgewählte Fläche, und repariert das Modell; Sie werden aufgefordert: Wähle Flächen: Entfernen/Zurück/Alles - wählen Sie eine Fläche für die Bearbeitung.
Wähle Flächen: Entfernen/Zurück/Alles - drücken Sie die Eingabetaste, um fortzufahren.
Die ausgewählten Flächen werden gelöscht und BricsCAD repariert das 3D-Solid, um es als Volumenmodell zu erhalten. Diese Option kann initial Flächen nicht entfernen, wie beispielsweise eine Fläche des oben dargestellten Würfels. |
|
|
Kopiert Flächen; die Kopien werden als Regionen erstellt. Und fordert Sie auf: Wähle Flächen: Entfernen/Zurück/Alles - wählen Sie eine Fläche für die Bearbeitung. Wähle Flächen: Entfernen/Zurück/Alles - drücken Sie die Eingabetaste, um fortzufahren.
Spezifiziere <Basis Punkt> /Vektor - wählen Sie einen Punkt, geben Sie x,y,z Koordinaten ein, oder geben Sie V ein. Spezifiziere den Endpunkt - wählen Sie einen weiteren Punkt.
Um Kanten in Linien zu kopieren, verwenden Sie die Option Kanten |Kopieren. |
|
|
Definiert die Verschiebung durch einen Vektor, der vom Ursprung (0,0,0) bis zum von Ihnen gewählten Punkt geht; Sie werden aufgefordert: Spezifiziere den Endpunkt - wählen Sie einen Punkt, oder geben Sie x,y,z Koordinaten ein. |
|
|
|
|
|
Ändert die Farbe der ausgewählten Flächen; Sie werden aufgefordert: Wähle Flächen: Entfernen/Zurück/Alles - wählen Sie eine Fläche für die Bearbeitung. Wähle Flächen: Entfernen/Zurück/Alles - drücken Sie die Eingabetaste, um fortzufahren. Zeigt das Dialogfeld Wähle Farbe:
Wählen Sie eine Farbe und klicken Sie dann auf OK. (Hinweis: Diese Option funktioniert noch nicht.) |
|
|
Macht die zuletzt ausgeführte Bearbeitungsoperation rückgängig. |
|
|
Zurück zur vorherigen Eingabeaufforderung. |
|
|
Geben Sie eine Kantenbearbeitungs Option ein: Kopieren/Farbe/Rückgänging/<Beenden> |
Beschreibung |
|
Kopiert die ausgewählten Kante und wandelt es in eine Linie um; Sie werden aufgefordert: Wähle Kanten: Entfernen/Zurück/Alles: - wählen Sie die Kante, die Sie kopieren möchten. Wähle Kanten: Entfernen/Zurück/Alles: - drücken Sie die Eingabetaste, um mit dem Befehl fortzufahren.
Spezifiziere <Basis Punkt>/Vektor - wählen Sie einen Punkt, geben Sie x,y,z Koordinaten ein, oder geben Sie V ein. Spezifiziere den Endpunkt - wählen Sie einen weiteren Punkt, oder geben Sie x,y,z Koordinaten ein. Kopierte Kanten werden in Linien Objekte umgewandelt. |
|
|
Ändert die Farbe der ausgewählten Kanten; Sie werden aufgefordert: Wähle Kanten: Entfernen/Zurück/Alles: - wählen Sie die Kante(n), die Sie ändern wollen. Wähle Flächen: Entfernen/Zurück/Alles - drücken Sie die Eingabetaste, um fortzufahren. Zeigt das Dialogfeld Wähle Farbe:
Wählen Sie eine Farbe und klicken Sie dann auf OK. (Hinweis: Diese Option funktioniert noch nicht.) |
|
|
Macht die zuletzt ausgeführte Bearbeitungsoperation rückgängig. |
|
|
Zurück zur vorherigen Eingabeaufforderung. |
|
Geben Sie eine Volumenbearbeitungs Option ein: Aufdruck/Trennen/Schale/Bereinigen/Prüfen/Rückgängig/<beEnden> |
Beschreibung |
|
Prägt 2D Objekt auf 3D-Solids ab; Sie werden aufgefordert: Wähle 3D Volumen - wählen Sie ein 3D Solid. Wählen Sie ein Objekt, um es zu prägen- wählen Sie ein 2D Objekt, das mindestens auf einer Fläche liegt, oder diese mindestens schneidet.
Lösche das Quell Objekt Ja/<Nein> - geben Sie J oder N ein.
Wählen Sie ein Objekt, um es zu prägen - wählen Sie ein weiteres 2D Objekt, oder drücken Sie die Eingabetaste, um den Befehl zu beenden.
Das 2D-Objekt muss auf einer Fläche des 3D Volumenkörpers liegen oder diese schneiden. Sie können die Prägung extrudieren.
|
|
|
Trennt zusammenhängende 3D-Solids; Sie werden aufgefordert: Wähle 3D Volumen - wählen Sie ein 3D Solid. Diese Option funktioniert nicht bei Körpern, die durch Boolsche Operationen (Vereinigen, Schnittmenge. Abziehen) erstellt wurden. |
|
|
Wandelt den 3D-Körper in eine hohles Objekt um; Sie werden aufgefordert: Wähle 3D Volumen - wählen Sie ein 3D Solid. Entferne Flächen: Hinzufügen/Zurück/Alles - drücken Sie die Eingabetaste; entferne Fläche liefert manchmal unerwartete Ergebnisse. Geben Sie eine Schalen Abstand Entfernung ein - definieren Sie eine Entfernung:
Wenn der Schalen-Abstand größer ist wie der 3D-Körper, wird dieser Befehl nicht ausgeführt. |
|
|
Bereinigt den 3D-Körper; Sie werden aufgefordert: Wähle 3D Volumen - wählen Sie ein 3D Solid. Das Bereinigen prüft auch auf Fehler im 3D-Körper. |
|
|
Berichte über den 3D-Volumenkörper; Sie werden aufgefordert: Wähle 3D Volumen - wählen Sie ein 3D Solid. Ein typischer Bericht sieht wie folgt aus: checked: 1 lumps 2 shells 0 wires 12 faces 12 loops 48 coedges 24 edges 16 vertices
|
|
|
Macht die zuletzt ausgeführte Bearbeitungsoperation rückgängig. |
|
|
Zurück zur vorherigen Eingabeaufforderung. |
Ähnliche Befehle
Quader - erzeugt einen 3D-Quader als Solid-Modell.
Kegel - erzeugt einen 3D-Kegel als Solid-Modell.
Zylinder - erzeugt einen 3D-Zylinder als Solid-Modell.
Schale - erzeugt die untere Hälfte von 3D-Kugeln als Solid-Modell.
Kuppel - erzeugt die obere Hälfte von 3D-Kugeln als Solid-Modell.
Extrusion - extrudiert 2D-Objekte in 3D-Solid-Modelle.
Überlag - erzeugt 3D-Volumenkörper aus sich überlagernden 3D-Solid-Modellen.
Schnittmenge - entfernt die Volumen von zwei Solid-Modellen, die nicht in der Schnittmenge der zwei Solid-Modelle enthalten sind.
MassEig - gibt die Massen-Eigenschaften von 3D-Solids-und 2D-Regionen aus.
Rotation - erzeugt 3D Solid-Modelle durch die Rotation von 2D-Objekten.
QuerSchnitt - erstellt Schnittebenen von 3D- Solids; es werden Regionen Objekte erzeugt.
Kappen - schneidet 3D-Solid-Modelle in zwei Teile.
Kugel - erzeugt 3D- Kugeln als 3D- Solid- Modelle.
Differenz - entfernt ein Solid-Modell von einem zweiten.
Torus - erzeugt 3D-Ringe als Solid-Modelle.
Vereinig - vereinigt zwei oder mehrere Solid-Modelle in ein einzelnes Objekt.
Keile - erzeugt 3D-Keile als Solid-Modelle.
| Copyright © Menhirs NV - Alle Rechte vorbehalten. |