Bricscad (Windows) Classic、Pro、Bricscad (Linux) Classic で動作します
選択した図形に平行に並んだ寸法を配置します;線分、ポリライン、円弧、円を選択します。
コマンドへのアクセス
コマンド入力: dimaligned
エイリアス: dal, dimali
メニューバー : 寸法|平行寸法
ツールバー: 寸法 | ![]()
: dimaligned
コマンドプロンプト:
Enter=図形を選択/<最初の寸法補助線の起点>: (Enterを押して、図形を選択します。)
寸法入力する図形を指示: (線分、ポリライン、円弧、または円を選択します。)
角度(A)/寸法値(T)/<位置>: (図形に寸法線配置するために点を選択します。)
寸法値=\A1;3.7504

: dimaligned
Enter=図形を選択/<最初の寸法補助線の起点>: (最初の寸法補助線の起点を選択します。)
2つ目の寸法補助線の起点: (2つ目の寸法補助線の起点とする2点目を選択します。)
角度(A)/寸法値(T)/<位置>: (寸法線を配置するために点を選択します。)
寸法値=\A1;1.3535
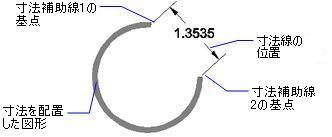
コマンドオプション
|
オプション |
説明 |
|
Enterキーを押して1つの図形を選択します。 |
|
|
寸法に線分、ポリライン、円弧、または円を指定します;このオプションではその他の図形に寸法を入力することはできません。 |
|
|
図形から寸法線を配置します;補助線の長さを決定します。 |
|
|
文字の角度を指定します;傾斜された寸法線の文字を水平に表示することができます。 |
|
|
文字を指定します;デフォルトの寸法値を別の値に書き換えることができます。 |
|
|
|
|
|
1つ目の寸法補助線の起点を指定します。 |
|
|
2点目の寸法補助線の起点を指定します。 |
|
グリップ編集
グリップを選択し、平行寸法を直接編集することができます:
平行寸法を選択します。グリップが表示します。
グリップを選択して、以下のような編集が行えます。
寸法線に表示されている2つのグリップのどちらを選択しても寸法線を移動します。
文字に対するグリップを選択します。ドラッグして再配置します。
グリップを選択し、補助線にドラッグすると、寸法が回転してストレッチされます。
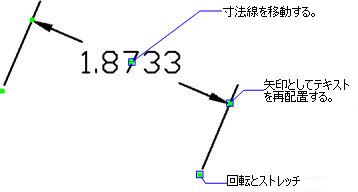
どちらのグリップを選択しても、矢印の近くにドラッグすると、寸法線が移動します:
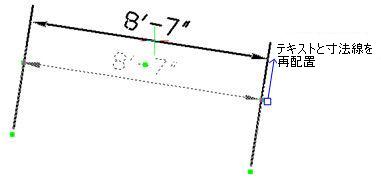
寸法線上の中心あるグリップを選択し、ストレッチすると文字と寸法線を配置転換します (リーダーが必要な場合は自動的に加えられます)。
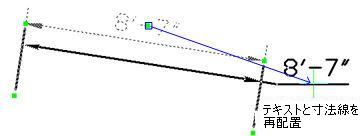
補助線のベースの2つのグリップのどちらを選択しても、寸法を回転して、ストレッチします:
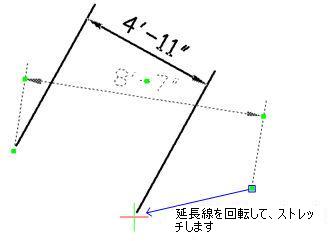
関連コマンド
DimLinear - 図面内に、水平、垂直、回転の長さ寸法を配置します。
DimBaseline - 共通な基準線から寸法を追加配置します。
DimContinue - 寸法を続けます。
DimDiameter - 直径寸法を配置します。
DimRadius - 半径寸法を配置します。
DimCenter - 中心線を配置します。
DimAngular - 角度寸法を配置します。
DimLeader と Leader - 文字、ブロック、図形、または幾何公差に引出線を配置します。
DimOrdinate - xとy縦座標寸法を配置します。
Tolerance - 図面で幾何公差を配置します。
Dim - '寸法コマンド:'寸法を配置して、編集します。
Dim1 - '寸法コマンド:'寸法を配置して、編集します。
DimEdit - 寸法文字のテキストと角度を変更します;補助線の角度を変更します。
DimTEdit - 寸法文字の位置を変更します。
DdEdit - 寸法文字を編集します。
Properties - パレットを使用して寸法のプロパティを編集します。
DimStyle - 図面エクスプローラを使用して、寸法スタイルを作成/編集します。
-DimStyle - コマンドバーを使用して寸法スタイルを保存/適用します。
Style - 寸法で使用する文字スタイルを設定します。
DimOverride - 現在の寸法スタイルの値を上書きします。
| Bricscad™ is commercialized by Bricsys NV. Bricsys NV and Vondle NV are fully owned subsidiaries of Menhirs NV. Copyright © 2001- Menhirs NV - All rights reserved. |